今日もレタッチ、明日もレタッチ、明後日も・・・ブツブツブツブツ。
緊急事態宣言を受け、家で過ごす時間が増えました。家で有意義な時間を過ごした事がなかったので結構色々と時間の使い方に苦労しています。カメラや写真を趣味としている身で撮影に行けないのはストレスが溜まりますが、これを機にレタッチを上手になれたらいいなと思っています。
何があろうとポジティブに生きること事を心情としておりますので、コロナになんか負けないでたくましく生きていきたいものです。
皆さんこんにちは。レタッチも撮影も上手くなって、綺麗な作品を作って、綺麗な子に「わぁー綺麗!」って言わせたい男子の僕です。
今日は、Lightroomでのレタッチに関しての記事を書きたいと思います。題しまして、Lightroom「段階フィルター」の効果的な使用方法! をお送りしたいと思います。
目次
Lightroomについて
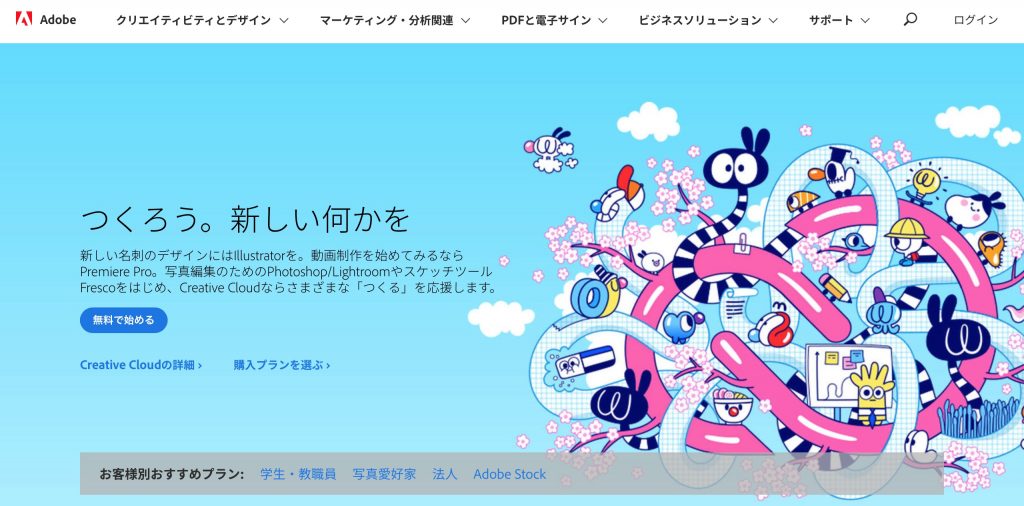
過去記事にもありますが、写真編集から写真管理まで写真の事に関してならこのLightroom以外に選択肢はないと言っても過言ではないくらい優秀なソフトです。
なので、カメラを始めたばかりでRAW現像や写真編集したい人は迷わずLightroomを購入すれば間違いないです。
写真編集から管理まで!写真の事ならLightroomがオススメ!
Lightroom 段階フィルターツールについて

段階フィルターツールとは、画像を部分的に補正する為のツールで、境界線となる線を引いて補正適応部分の補正を行う事が出来ます。それっぽい言葉で説明しましたが、簡単に言うと要は部分的にレタッチ(写真編集)出来るって事ですね。
上の写真は水面のみを段階フィルターにてレタッチしています。レタッチ前後の比較は後ほど作例として紹介しますね。
段階フィルターの使用方法
では、具体的にどうするかを起動から使用手順、使用するポイントまでを見ていきましょう!
段階フィルター起動
段階フィルターの起動には以下の方法があります。
・右側のサイドメニューの四角い記号部分をクリック(赤丸部分)
・Lightroom現像画面でシュートカット「M」を押す。
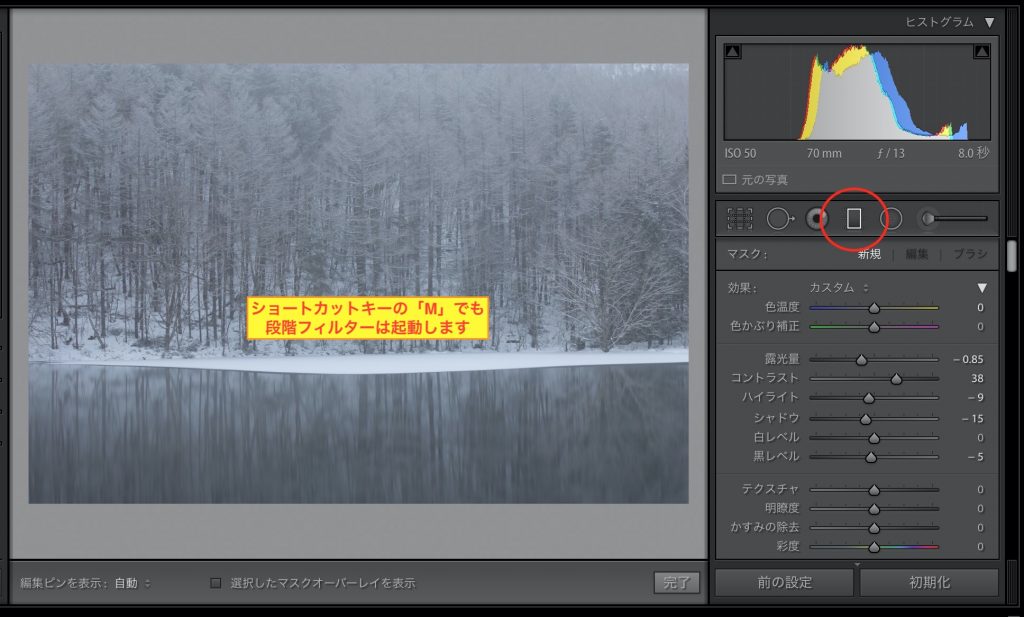
・上記メニューバーより[ツール]→[段階フィルター]をクリックする。
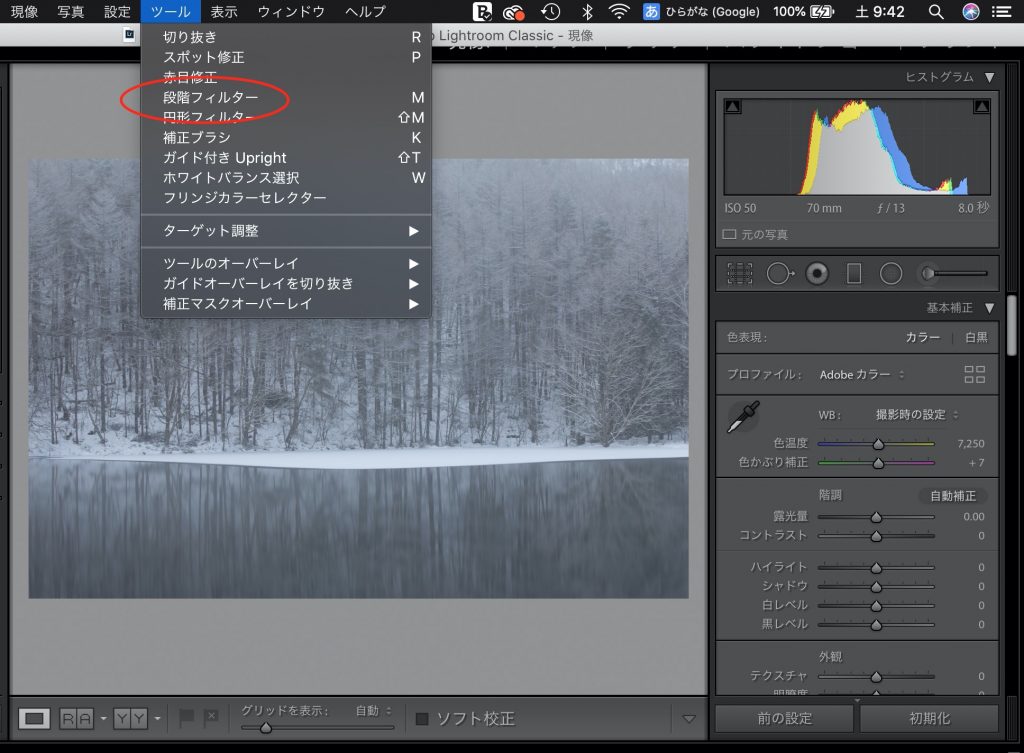
Lightroom 段階フィルター使用のポイント
段階フィルターは等倍よりも縮小表示
段階フィルターは補正する範囲が広いので等倍や拡大表示よりも縮小表示にて全体を見渡して境界線選択をした方がミスを減らす事ができます。
段階フィルター補正部分の選択と確認
段階フィルターを起動した後に、写真の適当なポイントでクリックしてドラッグすると、3本の線が出てきます。真ん中の線が補正の境界線です。その上下2本の線の幅で補正の掛かり具合が決まります、2本の線の幅が広いほど境界線に周辺の補正が自然になります。
境界線にて補正選択する時に境界線のどちら側に補正が掛かるのかを確認したい場合は、[選択したマスクオーバーレイを表示]のチェックリストにチェックを入れると補正が掛かる部分が赤く表示されるので便利です。
チェックを入れる前→チェックを入れた後
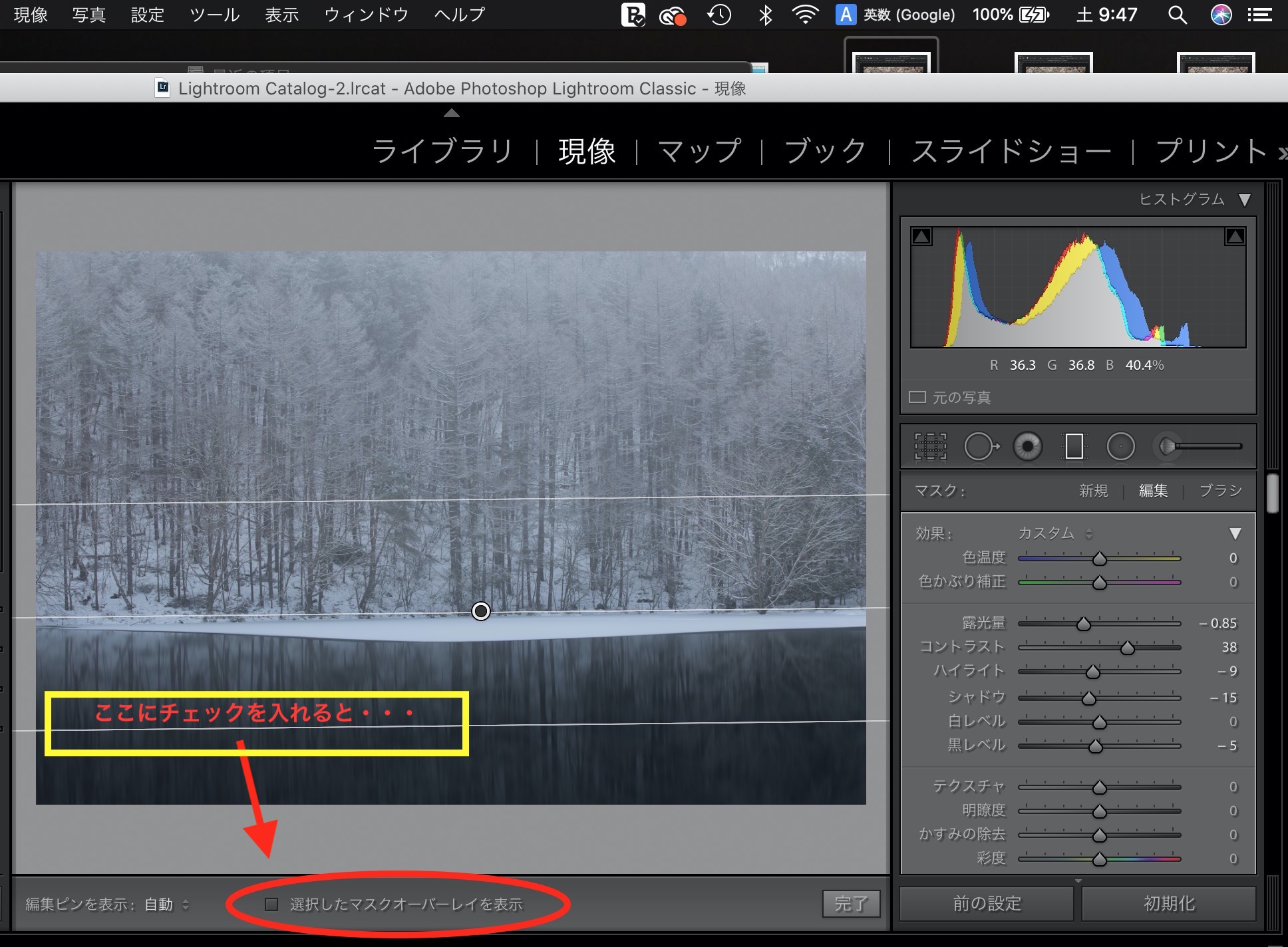
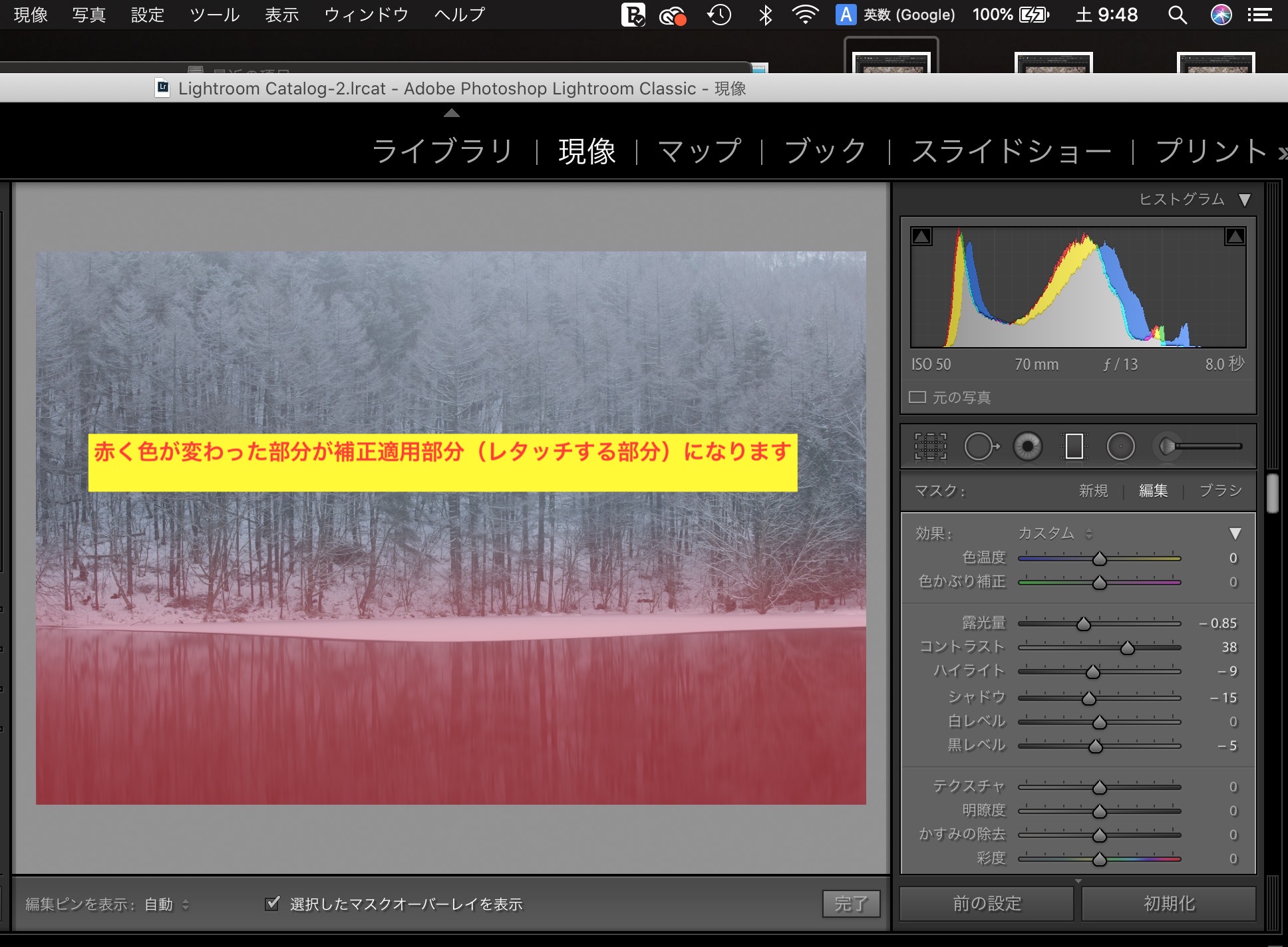
段階フィルター補正部分のレタッチ
段階フィルターで補正したい部分を選択後、左側に補正パネルが表示されるので通常のレタッチ同様好みの表現に調整してみて下さい。
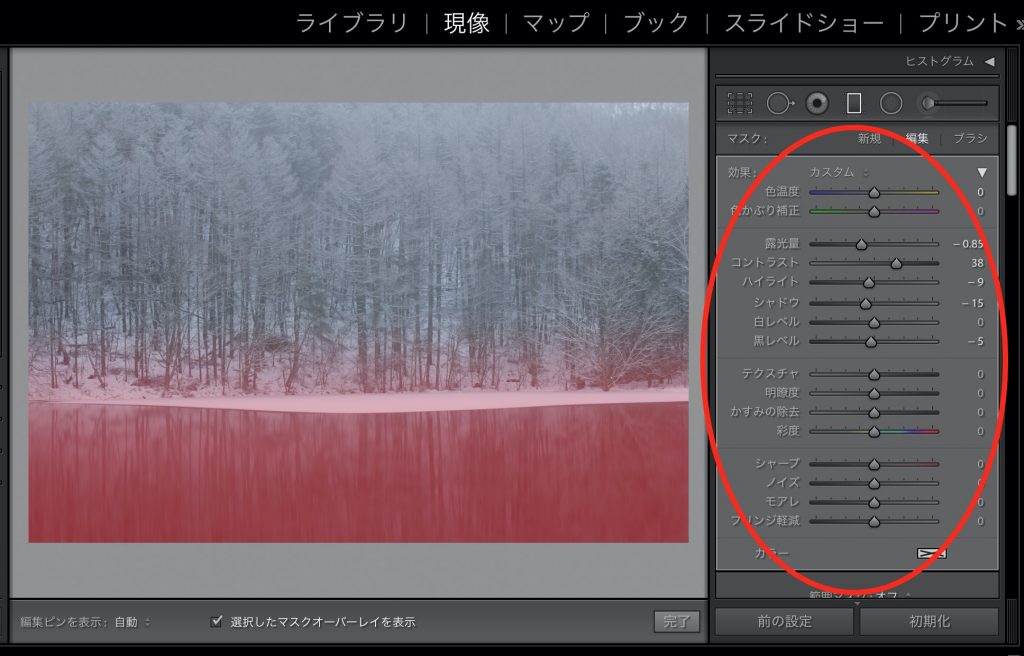
Lightroom 段階フィルターの効果的な使用方法
段階フィルターを使う事で写真の表現力をグンと高める事ができます。中でも「こんな時に段階フィルターを使用すると効果的だよ」ってシーンを紹介したいと思います。
リフレクションに補正
リフレクションは光の反射によって現実世界の景色が水面などに写りこむ事を言いますが、光の反射ってカメラで捉えると以外と白く写る事があります。こんな時は、段階フィルターでリフレクション部分を選択して補正パネルでレタッチしてみましょう。


今回は比較画像って事で少しやりすぎ感のあるレタッチにしてみました。
明暗差の階調に強弱を付ける
風景写真なんかでは、明暗差によって遠近感を表現したりする事が出来ます。光の当たっている部分と当たっていない部分、明るい部分と暗い部分って事になるんですが、段階フィルターが使えるような構図(二分割や三分割構図など)では、段階フィルターによって明暗差の強弱を付ける事で奥行き感などを操る事も可能です。
空の青さを引き立てる
晴れた日の空を撮影する際に色を鮮やかに起こしたい場合は偏光フィルター(PLフィルター)を使用する事があります。ですが、偏光フィルターを使用するのが面倒だとか、偏光フィルターを忘れたとかそんな時は、とりあえず撮影データを持ち帰ってLightroomを起動しましょう。段階フィルターで空の部分を選択し、空部分を補正パネルでレタッチすると鮮やかな青空が表現出来ます。


Lightroom 段階フィルターまとめ
撮影する時点でレタッチの手間を減らすように撮影する事は非常に大切です。が、技術が伴わなかったり、撮影環境が良くなかったりと100%納得の行く撮影ってなかなか出来ませんよね。
そこで、現像ソフトなどを使用して自分の表現に近づける事が出来ます。
その中でも段階フィルターはかなり優秀(Lightroomのツールは全て優秀ですが)なので使い方をマスターすると強い味方になってくれるハズです!





