
LightroomやPhotoshopなどで写真を編集する事は自分が撮影した写真の可能性を広げると、当ブログでは度々伝えてきました。逆を言えば、写真編集をしなければ勿体ないという事になるわけです。
最近はよくLightroomネタを提供しているわけですが、ネタを提供する際には僕も色々とLightroomをいじりながら勉強する毎日です。僕が好きな写真表現で「これどーやって表現するんだろう」って表現があって、調べていたところLightroomで表現できるみたいなので今回はその表現方法を紹介したいと思います。
今日のテーマは、特定の色だけ残してモノクロ風に仕上げる表現方法 です! では早速みていきましょう!
目次
Lightroom 補正ブラシを使用して部分的に色を残す方法
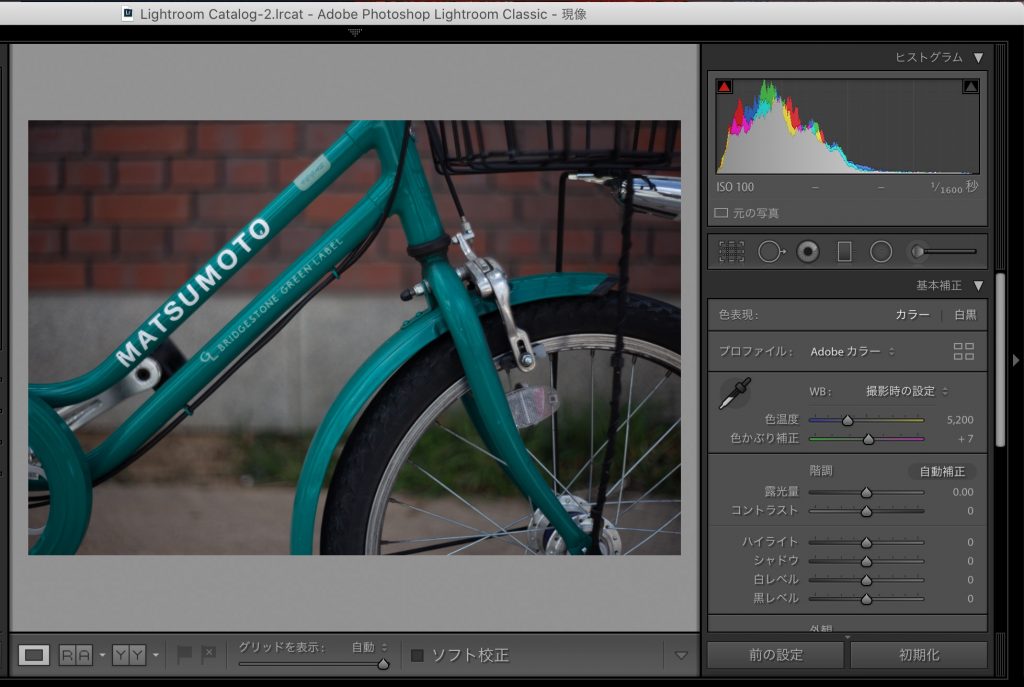
補正ブラシの使い方は以前記事にしていますのでそちらを御覧ください。
[Lightroom]補正ブラシツールを使って表現の幅を広げよう!
補正ブラシでマスクの作成
まず、全体を補正ブラシで塗りつぶします。この時、下にある [選択したマスクオーバーレイを表示] にチェックをいれておくと分かりやすいです。

塗りつぶしたら、[optionキー] を押しながらドラッグして、色を残したいところのマスク(画像内で言う赤くなっている所)を消去します。この時、消去するのはだいたいで構いません。次で細かく調整するので大丈夫です。
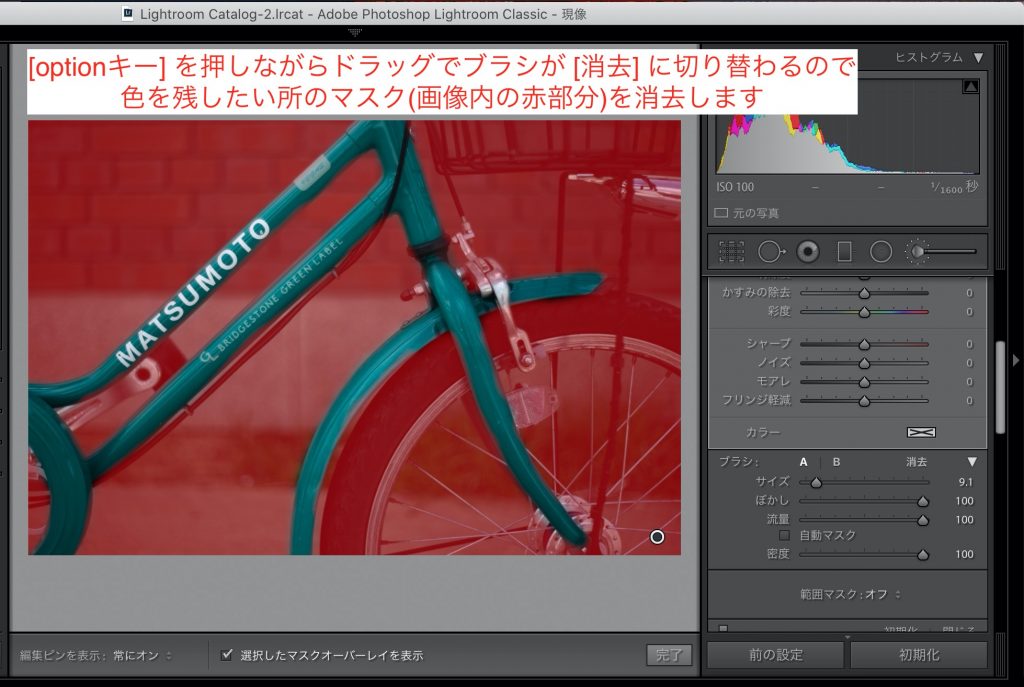
ある程度、マスクの消去が出来たら右側の補正ブラシパネルの [自動マスク] にチェックを入れて細かい部分のマスクを調整します。
この時のブラシ塗りのポイントは、残したい色の少し外側をドラッグしてあげると綺麗に仕上がります。あまり際を塗るとマスクの手直しが大変になるので注意してくださいね。
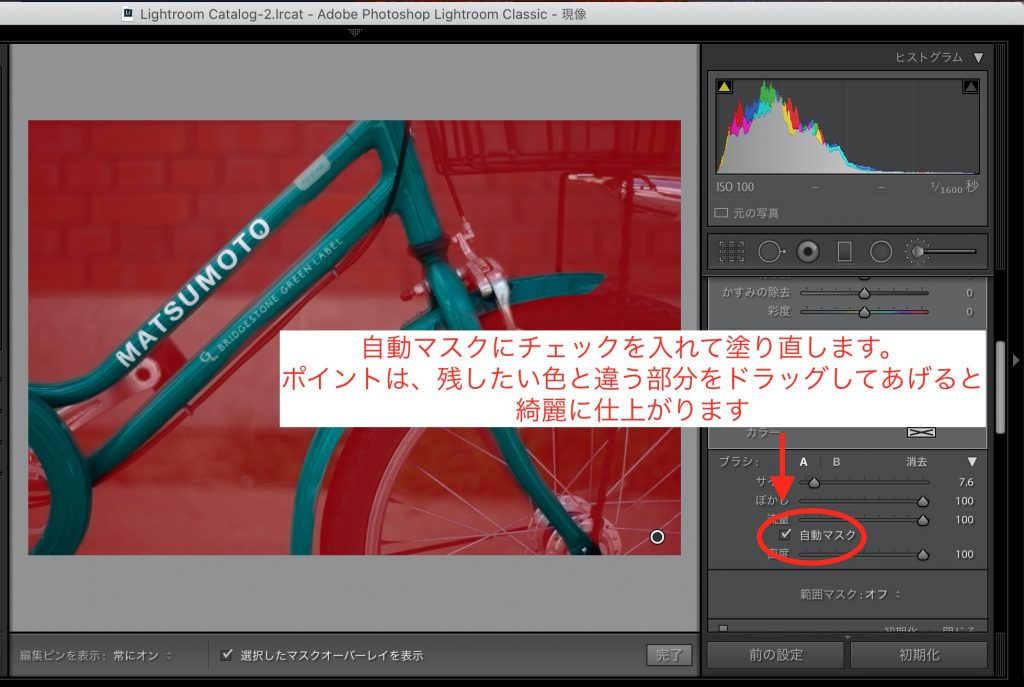
今回はこの自転車のフレームの色を残すためにフレーム以外の部分にマスクを掛けました。
ポイント:ブラシ塗りは残したい色の少し外側を塗ってあげる。
補正ブラシで塗った部分の彩度を下げる
マスクした部分(画像内オーバーレイ表示した時の赤色の部分)の彩度を下げます。残したい色以外の色なのでためらいもなく補正ブラシツールの彩度を−100にしましょう。[選択したマスクオーバーレイを表示] のチェックを外すと結果が分かりやすいのチェックを外してみてくださいね。
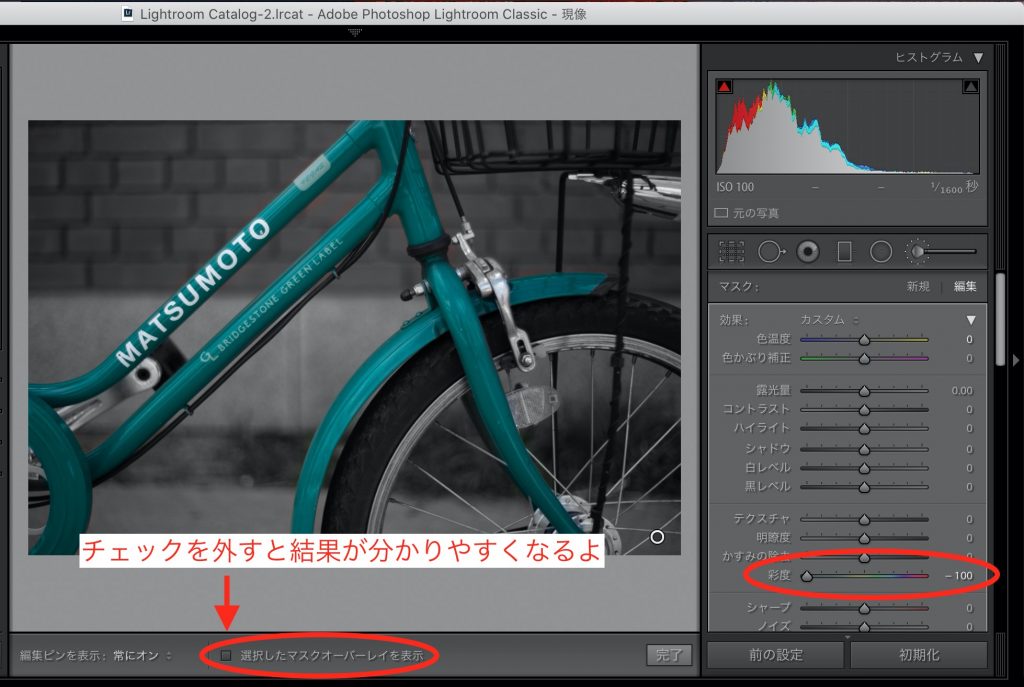
今回の画像だと一発でいけましたね。もし色が残るようなら再度補正ブラシでマスクを作成して同じ工程を行ってみてください。
HSL機能では出来ないのかって疑問
Lightroomの色調補正なら、HSL機能が思い浮かびますよね?このHSL機能では出来ないの?って疑問があるかと思うのでやってみます。確かに、HSL機能で残したい色以外の色彩を下げちゃえば出来なくもない気がするけど果たしてどうでしょうか。
画像は分かりやすく同じ物を使用します。残したい色はフレームのグリーンなのでグリーン以外の色の色彩を下げてみましょう!
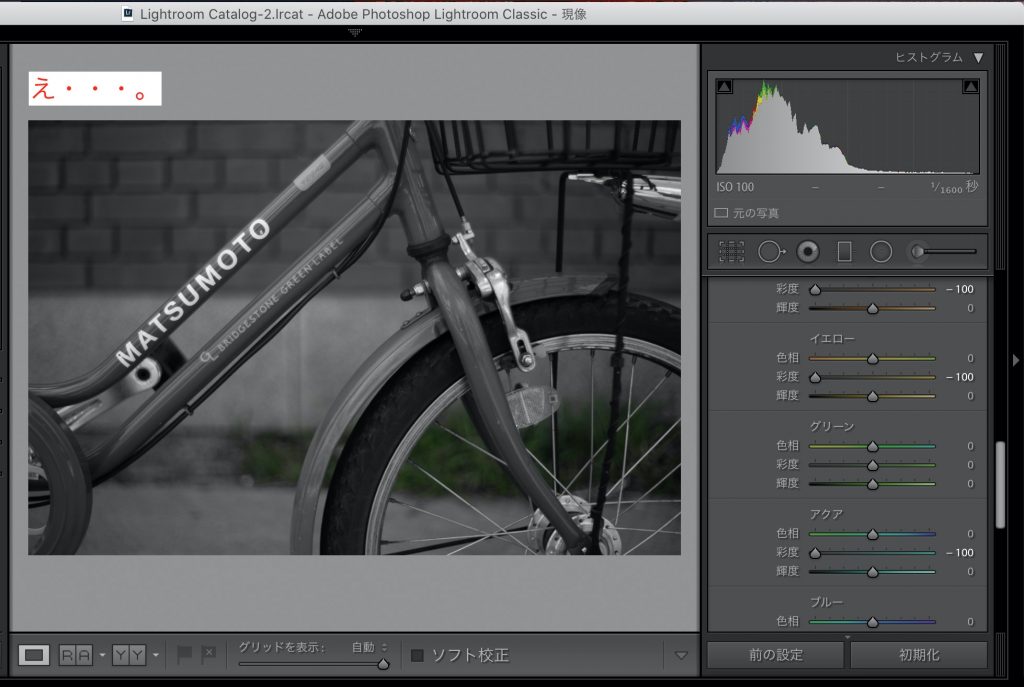
まず衝撃だったのが、フレームの色はグリーンではなかったという事ですね(笑)なので結果、背景にある草の色が残ってしまいました。じゃあ、フレームの色って何色なの?って話になりますが、ここでは思考を変えてみます。
「フレームの色を残す→フレームの色以外の色をなくす」
このように考えてみたいと思います。そこで活躍するのが、HSL機能の [HSL] です。[HSL/カラー] で [HSL] を選択します。選択後、[彩度] を指定して補正パネルの左上にある [◎] みたいな記号をクリックして、画像内の色を無くしたい部分をクリックしながら下へドラッグすると、クリックした部分に適応する色の彩度が−側へ補正されます。
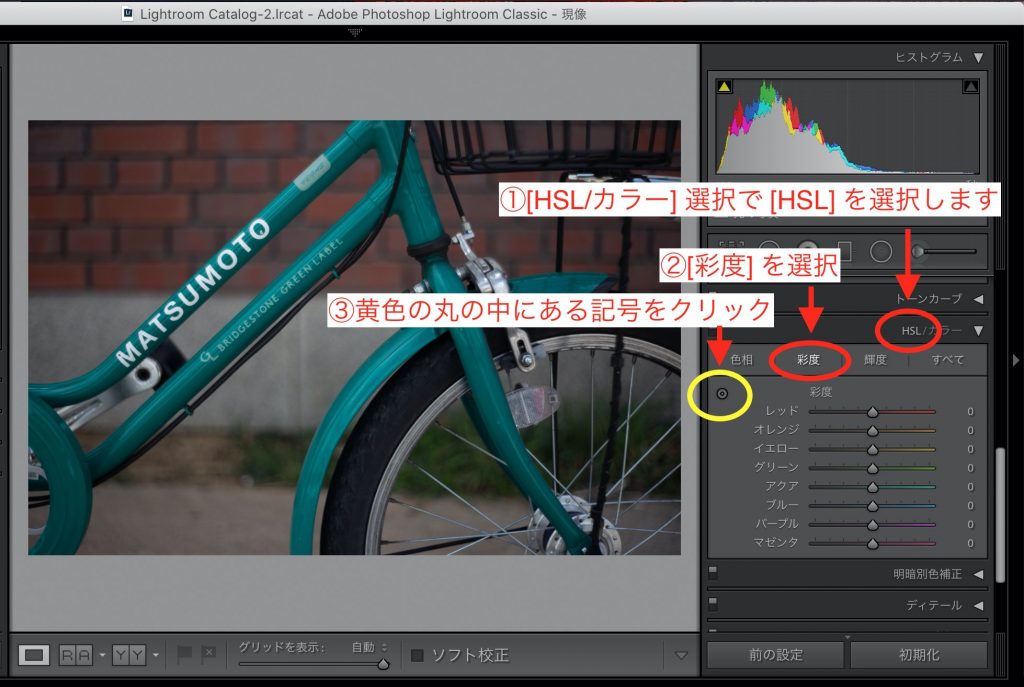
次の画像では背景のレンガの壁を選択して下へドラッグしてみました。するとレッドとオレンジの彩度が−に補正された事が分かりますね。って事はですよ?この方法でフレーム以外の色を無くしてしまえばいい訳ですね。
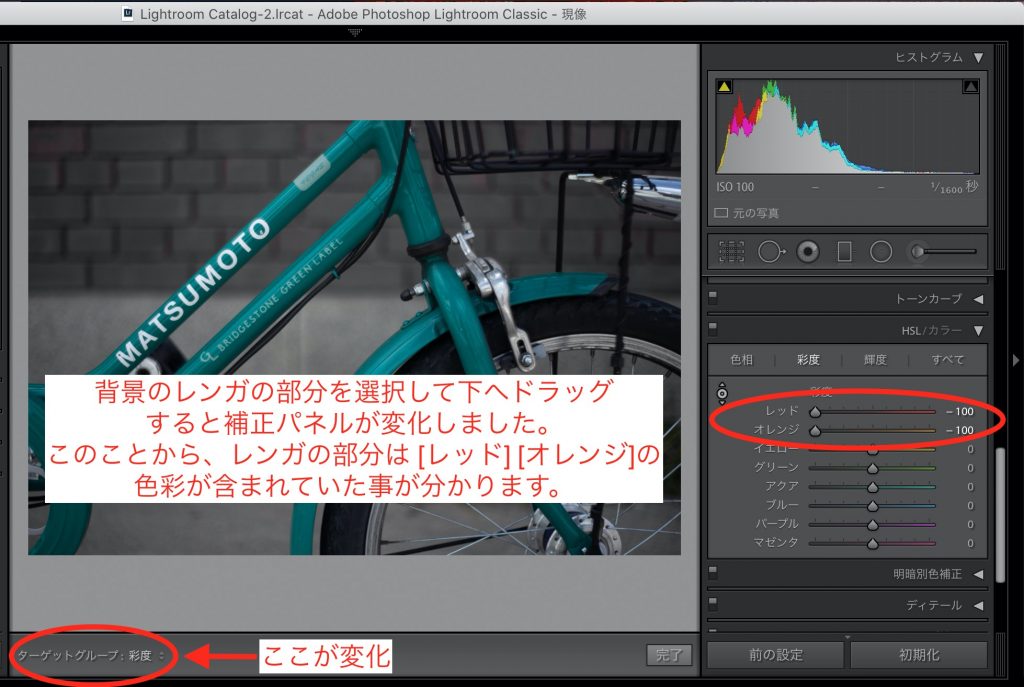
出来上がった画像がのが次の画像になります。補正ブラシの時と遜色ありません。画像にもよりそうですがHSL機能でも出来ないことなさそうです。ちなみに補正パネルを見るとフレームの色は、アクアとブルーの混ざった色だったみたいですね。思い込みって怖いです。

Lightroom で特定の色を残してモノクロ風仕上げる方法まとめ
このようにLightroomを使用すれば、こんな写真表現も可能になるわけですね。今回は自転車のフレームの色で試してみましたが、これを応用して例えば、ポートレート写真で人物の唇の色だけを残したりだとか表現の幅が広がりそうじゃないですか?
それがしたいが為に、今めっちゃポートレート撮影をしたいです!
LightroomやPhotoshopを使いこなせるようになれば色々と便利ですから、参考にしてくださいね!





