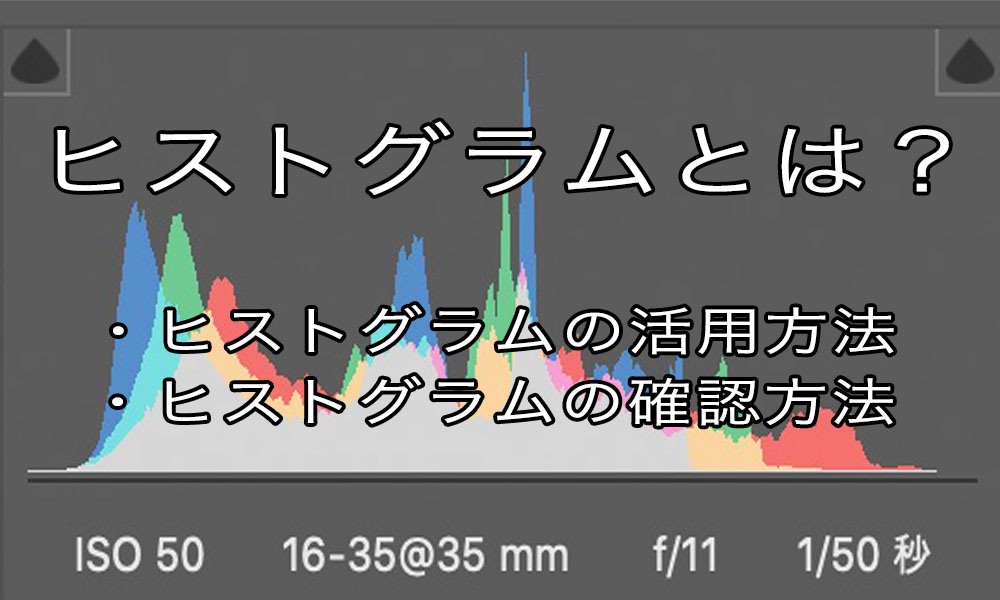
カメラの歴史の中で一番大きな変化だったのが、フィルムカメラからデジタルカメラになった事ではないでしょうか。
デジタルカメラは撮影した写真が画像として背面の液晶に映し出されるので、どんな風に撮影できたのかをすぐに確認できるので非常に便利です。
ですが、その一方でこんな不便な点もありませんか?
- 晴れた日は液晶画面が見えにくい
- 液晶画面の明るさによって見え方が変わる
- 周囲が暗い時は液晶画面がより明るく見えてします
そうなんです。
迂闊に液晶画面に映った画像を信じてしまうと、本当は露出アンダーだったのに液晶画面を明るく設定していたせいで適正露出だと思いこんでしまっただとか、暗い所で液晶画面を確認したら明るく感じたので露光量を−にして撮影したら露出アンダーになってしまっただとか、そんな痛い目に合うかもしれません。
では、痛い目に合わない為にはどうしたらいいのかと言うと、ヒストグラム という明るさや色の写りをグラフ化した物を確認すると撮影データの正しい情報を得る事が出来ます。
聞き慣れない言葉だとは思いますが、ヒストグラムは意外と簡単に読み解く事が出来るので説明していきたいと思います。
そこで今日のテーマは、画像のヒストグラムの確認方法を理解して撮影に活かそう! と題してお送りしようと思います!
- ヒストグラムについて
- ヒストグラムの確認方法
- ヒストグラムの活用方法
目次
ヒストグラムについて


画像編集の際の右上にあるグラフみたいな物ってなんなの?編集作業すると左右上下に動いて気になるんだけど。

それは、ヒストグラムって言って、画像の明るさやコントラストの分布を表したグラフだよ。

へー。どうやって活用するの?

じゃあ、今日はこのヒストグラムについて勉強していこう!
まずはこのヒストグラムって言葉を理解する必要があります。
画像のヒストグラムとは、画像を構成するピクセルがどの明るさに分布しているかを把握するために可視化したグラフです。
少し難しい言い回しになってしまいましたが、ヒストグラムは主にその画像の正しい明るさを知る為のグラフと言えるわけです。
ヒストグラムには様々な情報が含まれています。その色々な情報の中でも、このヒストグラムを見るだけで写真が暗いのか明るいのか、白飛びしているのか、黒つぶれしているのかを確認することが出来ます。これ考えた人本当に天才ですよね。
では、ヒストグラムの確認方法についてをLightroomの画面にて説明したいと思います。
ヒストグラムの確認方法について
ではヒストグラムの確認方法について解説していきたいと思います。ヒストグラムの確認方法を理解しておくと写真撮影の際や画像編集の際に非常に役立つのでぜひ覚えておきましょう!
縦軸・横軸
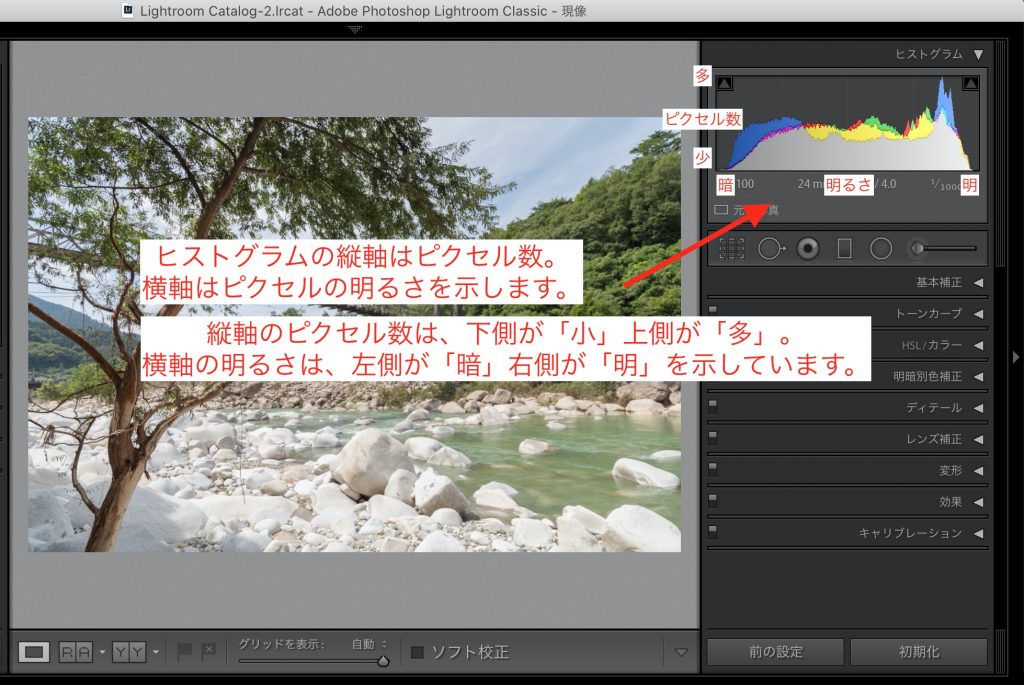
ヒストグラムは縦軸と横軸で表している情報が違います。
縦軸はピクセル数を表していて、横軸はピクセルの明るさを表しています。
横軸は、左側にグラフがあれば暗い写真で、右側にグラフがあれば明るい写真になります。なので液晶画面が見にくい日でもヒストグラムを見れば、撮影した画像の明るさが分かるのです。すごくないですか?初めて知った時は感動しました(笑)
グラフの形

正直グラフの形はこだわる必要はないと思います。
っていうのは、撮影時の光の加減も違ければ、撮影者がどう表現するかでもグラフの形は変わるからです。一応、理想の形はグラフの山が左右に偏る事なく明るさを示す横軸の左右の端のピクセル数がゼロであるのが理想とされていますが、あくまで参考までに・・・ですね。具体的には後ほど実際のヒストグラム図を用いて解説します。
明るさの種類
では、具体的に明るさの種類とはどういう事を言うのでしょうか。
写真編集の際によく見るのが、[ハイライト・シャドウ・白レベル・黒レベル] と言った項目ですよね。これらは、写真編集ソフトの基本補正のカテゴリに分類されているだっけあって写真の明るさに関しての基本事項と言えます。この4項目に [露光量] を加えて写真の明るさを調整します。
実は、ヒストグラムにはこのハイライト・シャドウ・白レベル・黒レベル、露光量が示されていて、各項目のどの明るさがどれくらなのか見て分かるようになっているので、写真編集の際は必ずヒストグラムを確認しましょう。
ハイライトを表している部分
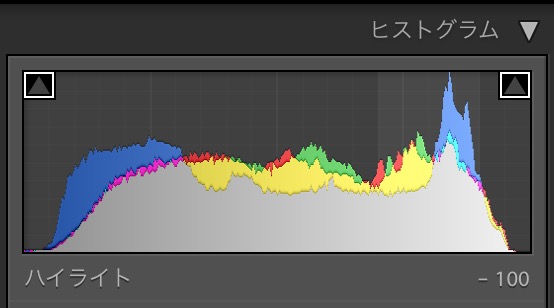
シャドウを表している部分
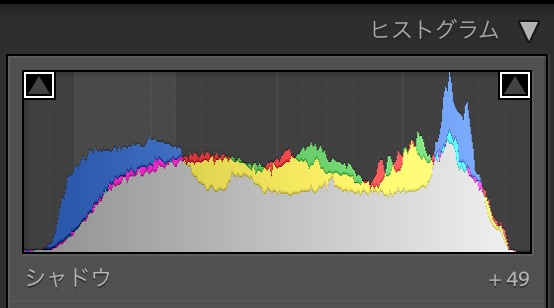
白レベルを表している部分
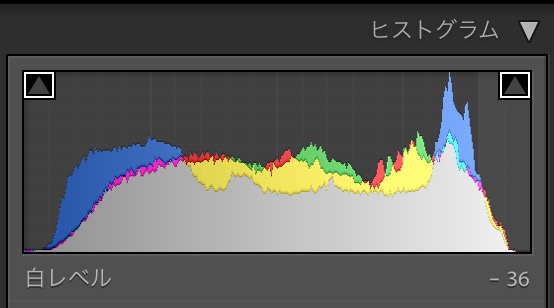
黒レベルを表している部分
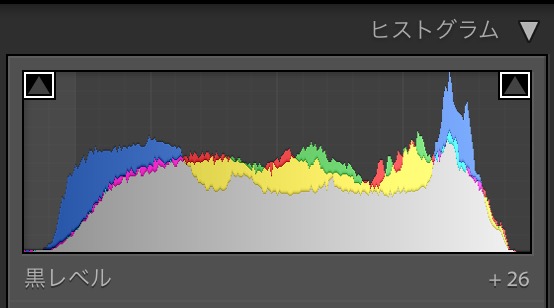
では、次に実際の画像を使ってヒストグラムを見ていきましょう。
ヒストグラムで露出を確認
ヒストグラムでの露出の確認はヒストグラムの横軸で確認しましょう。ヒストグラムの横軸は明るさを示していると言いましたが、明るさを確認すると同時に写真のピクセルがどの明るさに分類しているかも確認する必要があります。
理想的な露出のヒストグラム
理想的とされているヒストグラムは、グラフの山が左右に偏る事なく真ん中からシャドウ〜ハイライトの辺までで分類されている方がいいです。黒レベルや白レベルには若干入るくらいがいいと思います。グラフの左右端のピクセルは0になるくらいがいいです。今回は写真編集にて調整しました。

露出アンダーなヒストグラム
露出アンダーで暗すぎる写真は、ヒストグラムのグラフが左に偏ってしまっています。露出アンダーの写真は左端がヒストグラム図から切れてしまっている事が多い上に、グラフの縦軸が切れてしまっている場合は黒つぶれになっている事が、ヒストグラム図から分かります。
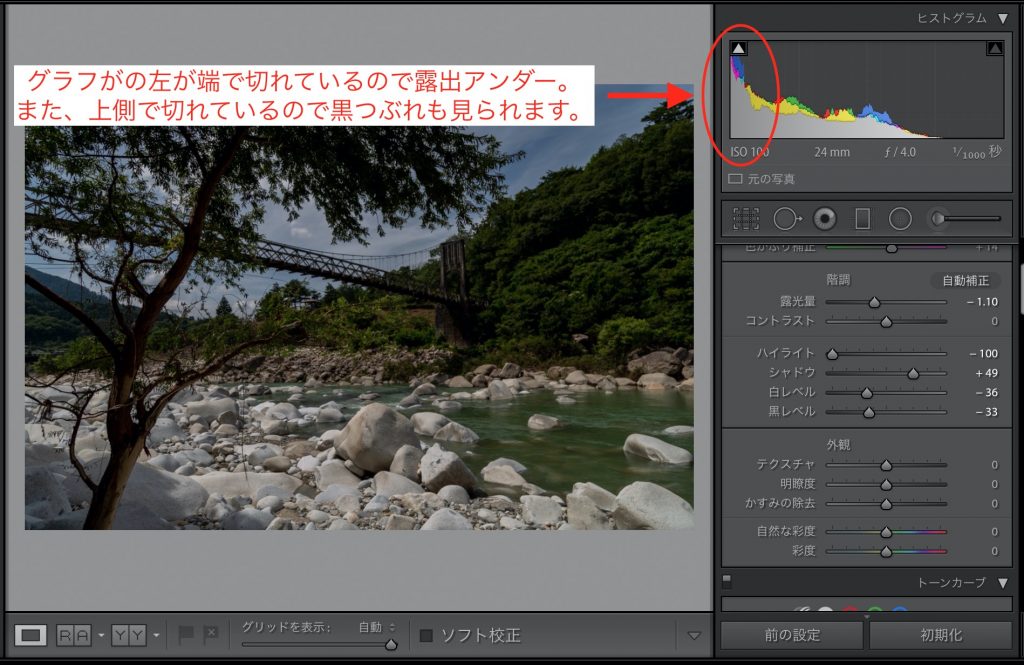
露出オーバーなヒストグラム
逆に露出オーバーな写真は、右側へグラフが偏ってしまいグラフの右端がヒストグラム図から切れてしまうのが特徴です。この場合に、グラフの>縦軸がヒストグラム図の上側へ切れてしまっている場合は白飛びとなります。

このようにヒストグラムから適正露出だけでなく、露出オーバー・露出アンダー・白飛び・黒つぶれが簡単に分かるようになっています。ちなみに、白飛びや黒つぶれを簡単に確認する事も出来ます。
[Lightroom]白飛び・黒潰れの確認方法について
ヒストグラムでコントラストの確認
ヒストグラムでは、写真の明るさだけでなくコントラストの強弱も分かります。晴天の日中時はコントラストが強くつく事が多いのでヒストグラムを確認してコントラスの調整を行いましょう。
コントラスト強のヒストグラム
コントラストが強い写真は、グラフの左右にピクセル数が多くなりグラフの両端が切れてしまうのが特徴です。
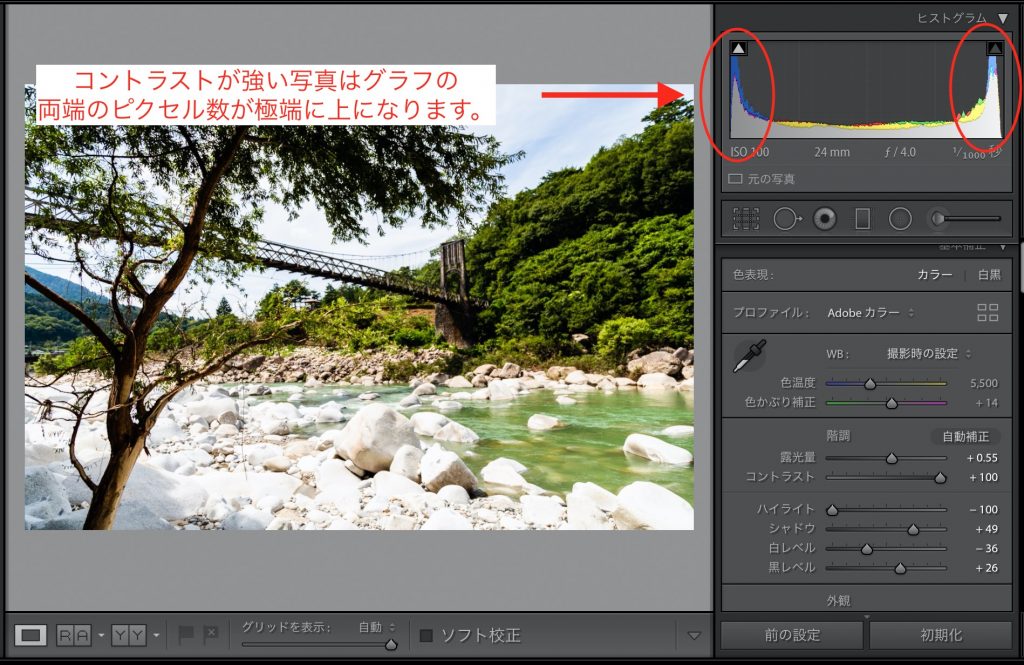
コントラスト弱のヒストグラム
コントラストが弱すぎる写真は、グラフが真ん中に寄ってしまいグラフの左右端のピクセルが著しく低かったり、もしくは0だったりします。ヒストグラムの中央部にグラフが寄るということは、中間部が明るいので明暗差が無いということですね。つまりメリハリの無い写真であるという事です。
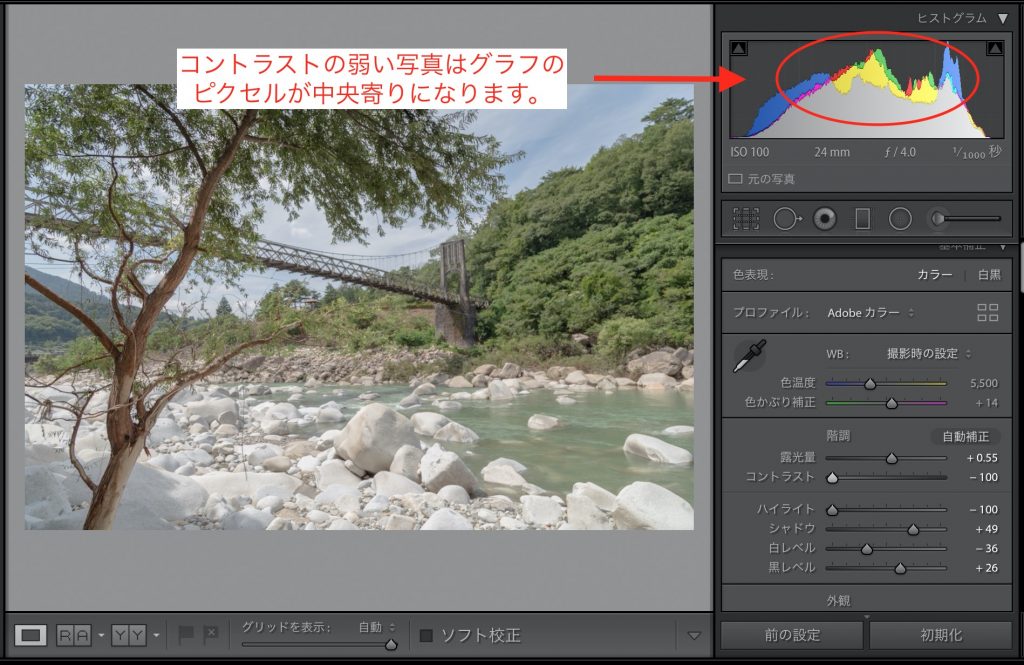
ヒストグラムを見るだけでコントラスの強弱も分かるので便利ですね。
液晶画面が見にくい時やレタッチの際は非常に頼もしい存在になりそうです。逆を言えば、ヒストグラムを見ないと正確な明るさやコントラストが分からないという事にもなりますので、液晶画面が見にくい日なんかは必ずヒストグラムを確認する癖をつけた方がいいです。
ヒストグラムでRGBを確認
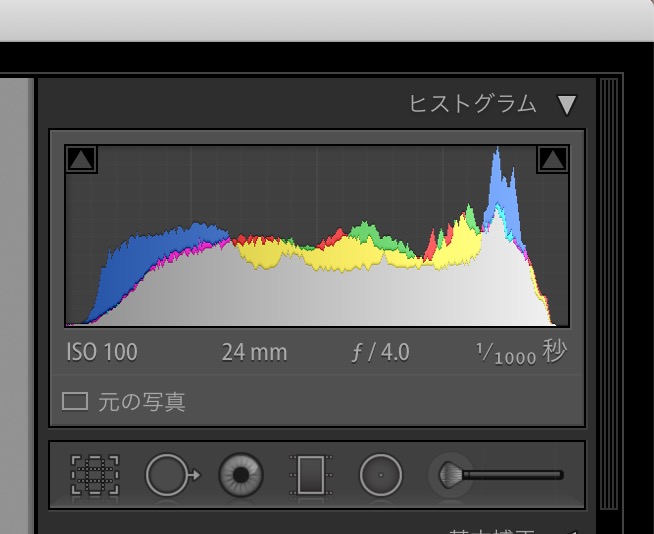
ヒストグラムを見ると明るさを示すグラフの他に色の付いているグラフがあるかと思います。デジカメの写真、PCのモニターなどの全ての色表現は赤・緑・青の3色を組み合わせています。画像の中でそれぞれの色情報をRGBに分解してヒストグラムで表したのが色付きのグラフになるわけですね。
ヒストグラムを確認するべき理由
ではなぜヒストグラムを確認しなければならないのか。冒頭でもお話したとおり液晶画面は確認する環境によっては正確な画像情報を教えてくれません。なので他の方法で正確な画像情報を得る必要があるのです。そこで、ヒストグラムを確認して正しい情報を得るようにしましょう。
ヒストグラムを確認する理由としては以下の理由があります。
- 晴天時の野外では液晶画面が見にくい
- 液晶画面やモニターの明るさは人それぞれ
- 暗所部では液晶画面が明るく見える
晴天時の屋外では液晶画面が見にくい
これは太陽の光の照り返しが原因です。最近では太陽光反射防止フィルムなるものも発売されていますが、その効果を鵜呑みにしないで、やはりしっかりとヒストグラムを確認してリスクヘッジする事が重要です。
液晶画面やモニターの明るさは人それぞれ
液晶画面やモニターの明るさは人それぞれ調整する事が可能です。人によっては明るい方がいいって人もいれば、暗い方がいいって人もいます。問題は、液晶画面の明るさによって表示された画像の露出が違ってみえてしまうって事です。
当然明るくしていれば画像の露出は明るく見えるし、暗くしていれば暗く見えてしまいます。人間の目や脳が優秀が故に起こってしまう錯覚ですね。
暗所部では液晶画面が明るくみえる
星景写真など暗所部での撮影時は、人の目の瞳孔は僅かな光の情報を得て周辺の景色を脳に伝えようとします。そんな瞳孔が開いた状態で、カメラの液晶を確認すれば当然そこに表示された画像は明るく見えてしまいます。それを防ごうと、液晶画面を暗くすれば先程述べたとおり、今度は表示された画像が暗く見えてしまいます。どのみちヒストグラムを確認する必要があるのです。
ヒストグラムを見方の解説まとめ

ヒストグラムの確認方法については理解できたかな?

良く分かったわ。編集の時だけじゃなくて、撮影する段階でも確認する事で正しい情報がわかるのね。

そういう事だね。撮影の段階から如何に正しい情報を得られるかで写真の出来は左右するからぜひヒストグラムを活用してほしいね!
簡単にヒストグラムの見方の説明をしましたがいかがでしたでしょうか。
ヒストグラムなんて聞き慣れない単語を聞くとアタフタしそうですが、しっかり理解する事ができればそんない難しくないです。そんなに難しくない割にヒストグラムの見方を理解しておく事で撮影時に大きく役立ちます。なのでこれを機にぜひヒストグラムの見方を覚えて活用してみてください。
ヒストグラムは写真編集時にも役立ちますからね。覚えておいて損はないですよ!





