
カメラや写真を趣味にしていて困るのが余計な物の写り込みです。
皆さん経験したことあると思うのですが、特に観光地での撮影は多くの人の写り込みが気になりますよね。作品として必要のない写り込みは可能な限り消したいものです。
そこで今日は、Photoshopを使用して余計な物や人の映り込みを違和感なく消す方法 を教えたいと思います!
教えるとか偉そうな言い回しですが、僕がPhotoshopを使っていて閃いた方法です。
Photoshopを使いこなしている方からしてみたら「そんなの知っているわ」とか言われそうですが、初心者の方達には結構使えて有益な情報だと思うので良かったら試してみて下さいね!
- Photoshopで余計な物や人の映り込みを消す方法
目次
Photoshopで不要な物を消す方法

Photoshopにはデフォルトで不要な物を除去するツールが用意されています。
例えば、スポット修復ブラシツールや編集ツールの[塗りつぶし]、パッチツールやコピースタンプツールなど様々な除去方法があります。まずはこれらを解説していきたいと思います。
スポットブラシ修復ツール
[スポット修復ブラシツール]は簡単に余計な物を除去する事が可能です。
不要な物をブラシで塗りつぶすだけで、自動で背景に馴染むように塗りつぶしてくれます。ただし、あまりにも背景が複雑だと違和感のある仕上がりになるので注意が必要です。なので背景が単一色などの場合に効果を発揮するツールです。
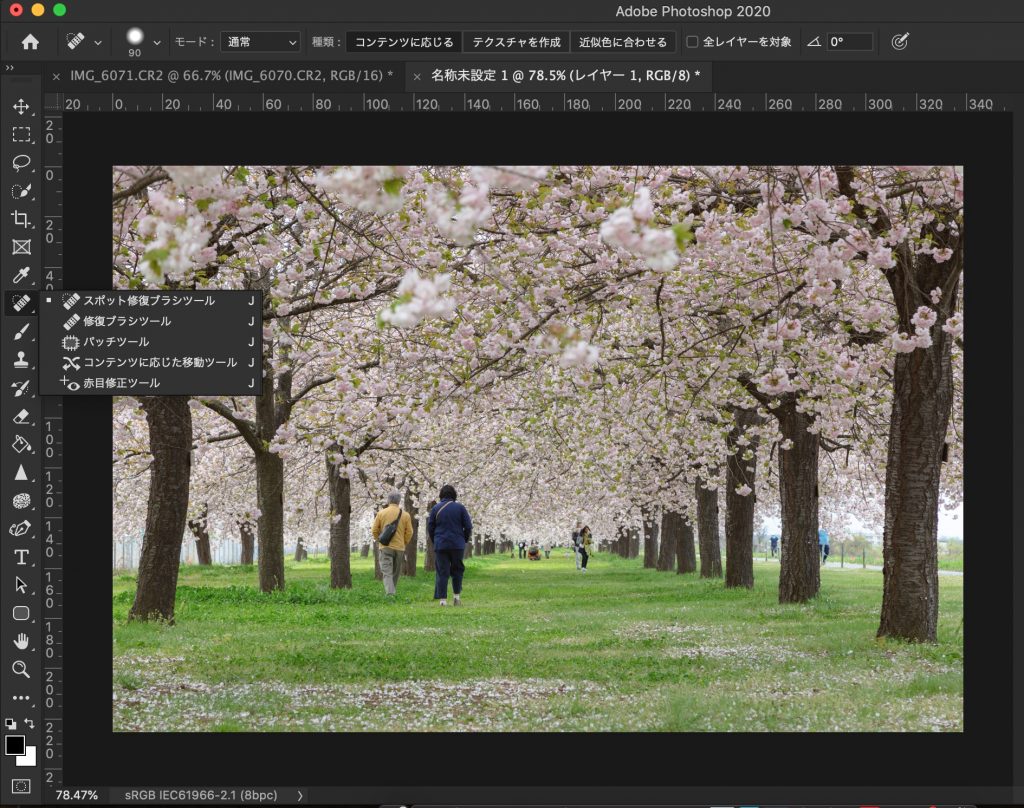
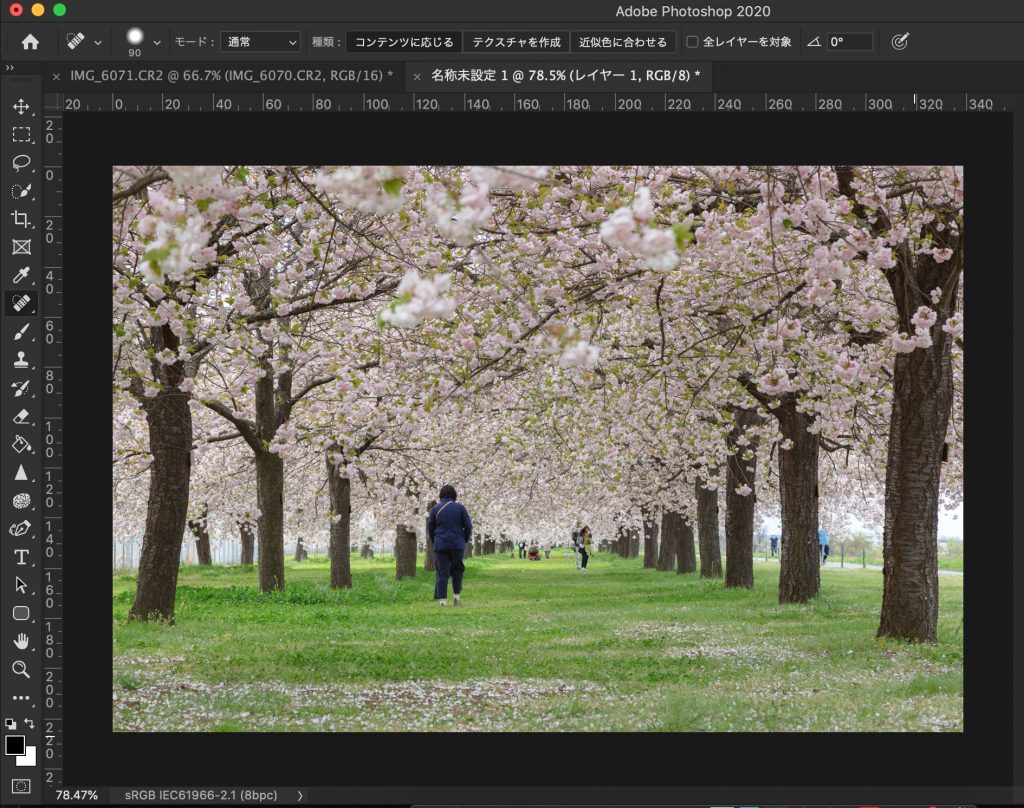
よく見ると違和感がありますが、綺麗に除去できました。ちなみに、一度実行してみて違和感がある時は、違和感のある場所を何回かやり直すと自然な仕上がりになります。
違和感のある仕上がりの作例を載せておきますね。
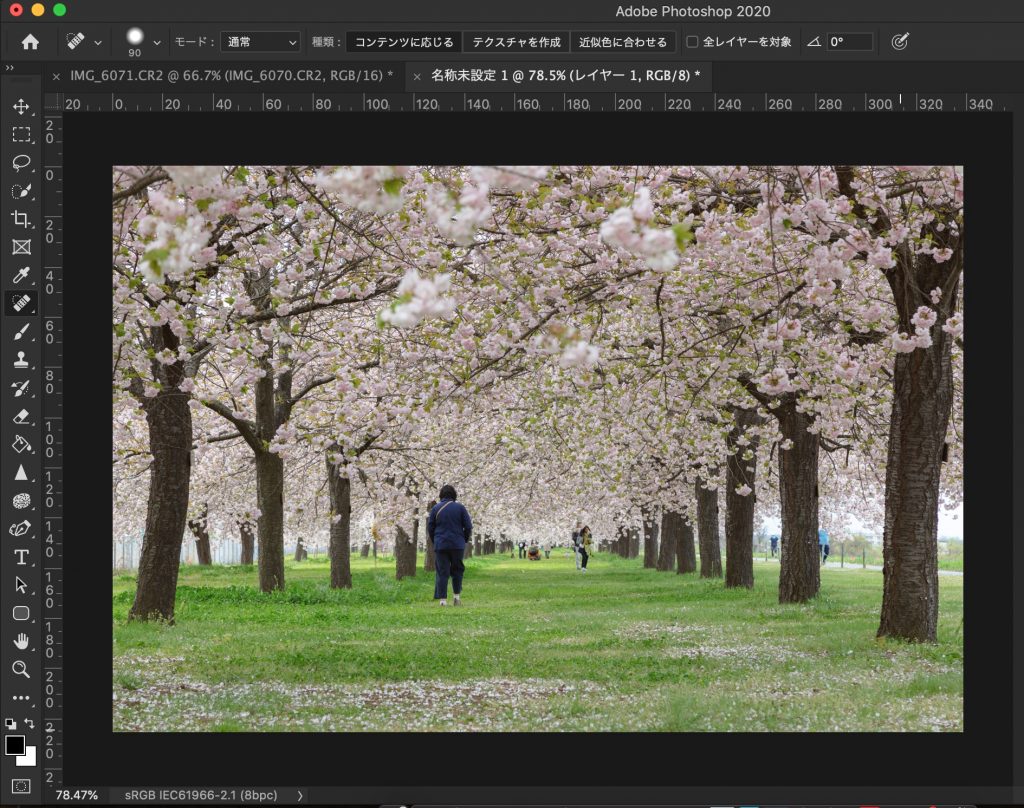
塗りつぶし[コンテンツに応じる]機能
先程のスポットブラシ修復ツールは比較的小さな写り込みを消去する事に向いています。
次に紹介する塗りつぶし[コンテンツに応じる]機能は、消去する対象物が大きいものに効果があります。
こちらも、消去するまでの過程は非常に簡単なので覚えておいて損はありません。損というか特しかありません。
まず、ざっくりでいいので投げ縄ツールで除去したい対象物を選択します。見ずらいですが下の画像でおじいさんの周りを選択しました。
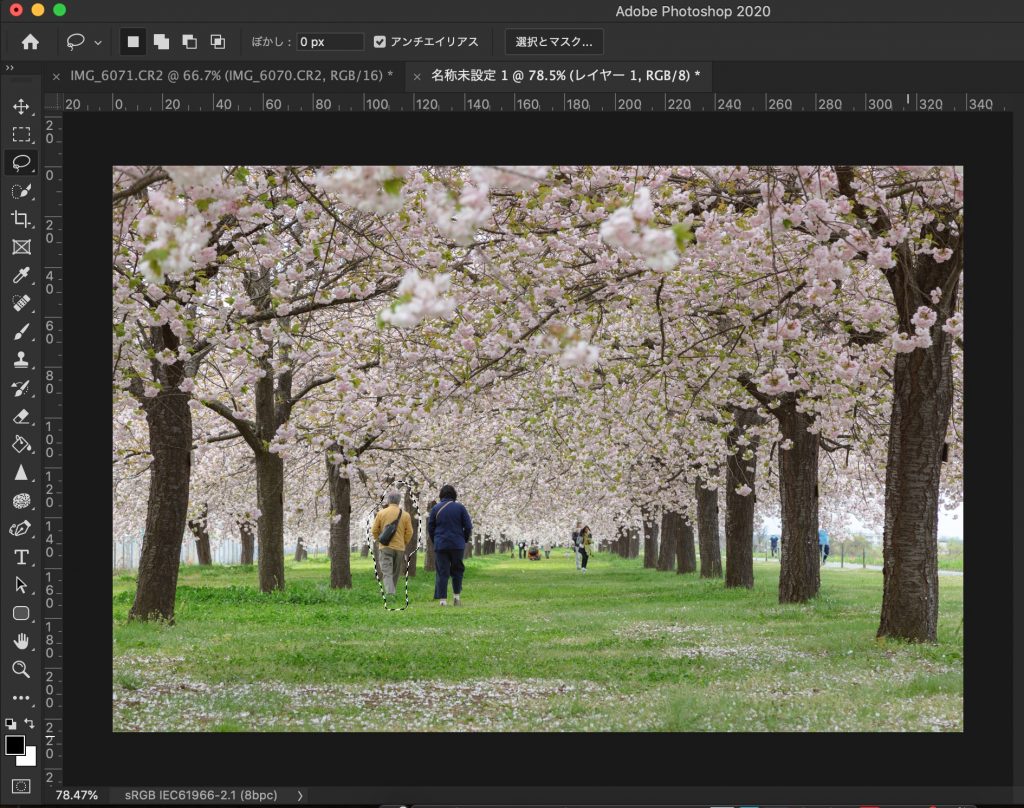
次にメニューバーの[編集]→[塗りつぶし]を選択します、すると下のようなポップアップ表示がでるので、[内容:コンテンツに応じる]にして、[カラー適用]にチェックを入れたらOKを選択します。
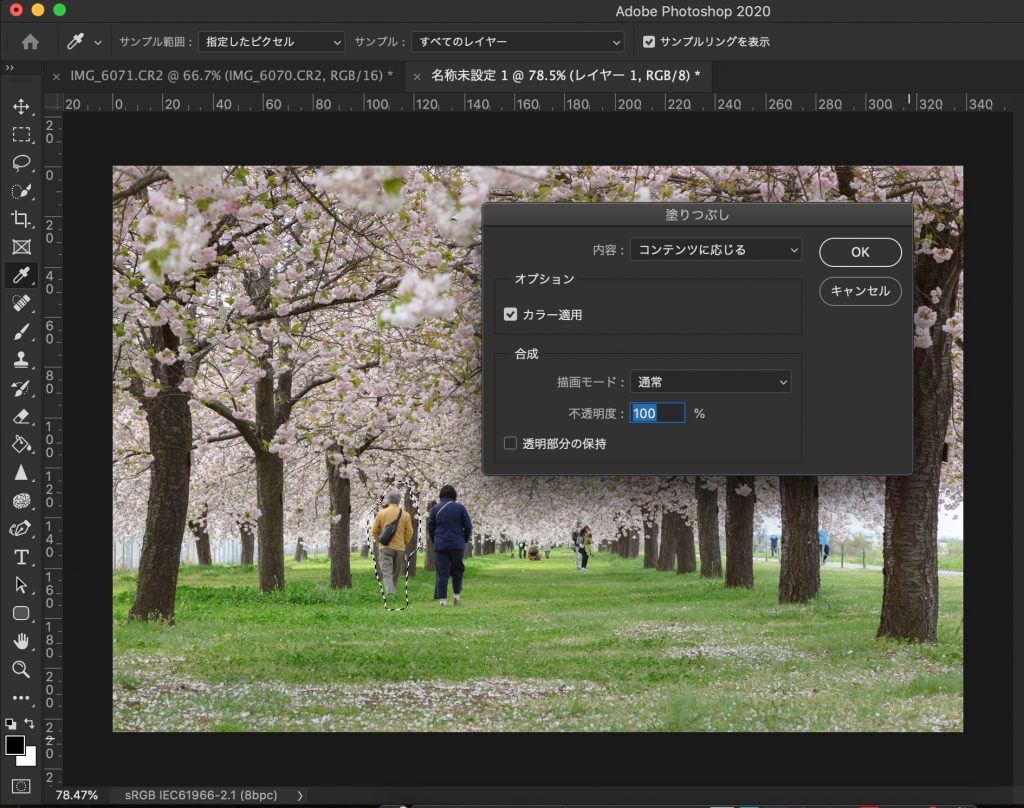
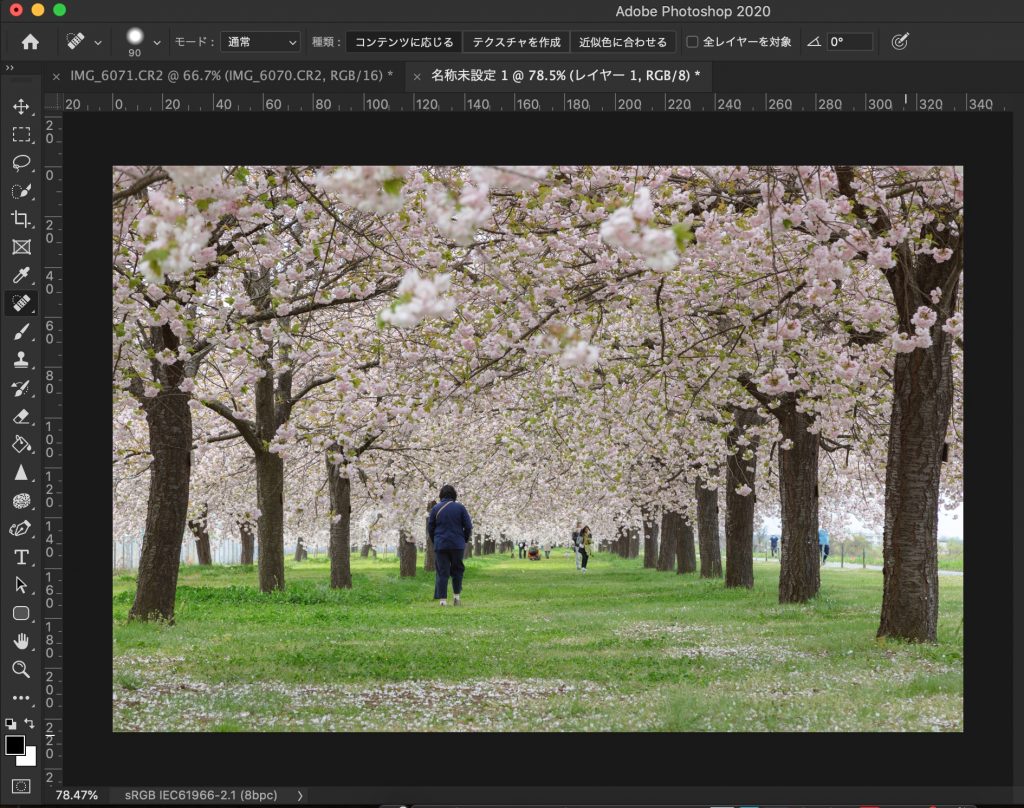
コピースタンプツール
コピースタンプツールは、撮影した写真に写り込んだゴミなどの小さい不要物を除去するのに適しています。その名の通り、除去したい不要物の周辺背景に馴染むピクセル箇所を選択し、コピー&ペーストするだけで不要な対象物を除去する事が出来ます。
コピースタンプツールを選択します。
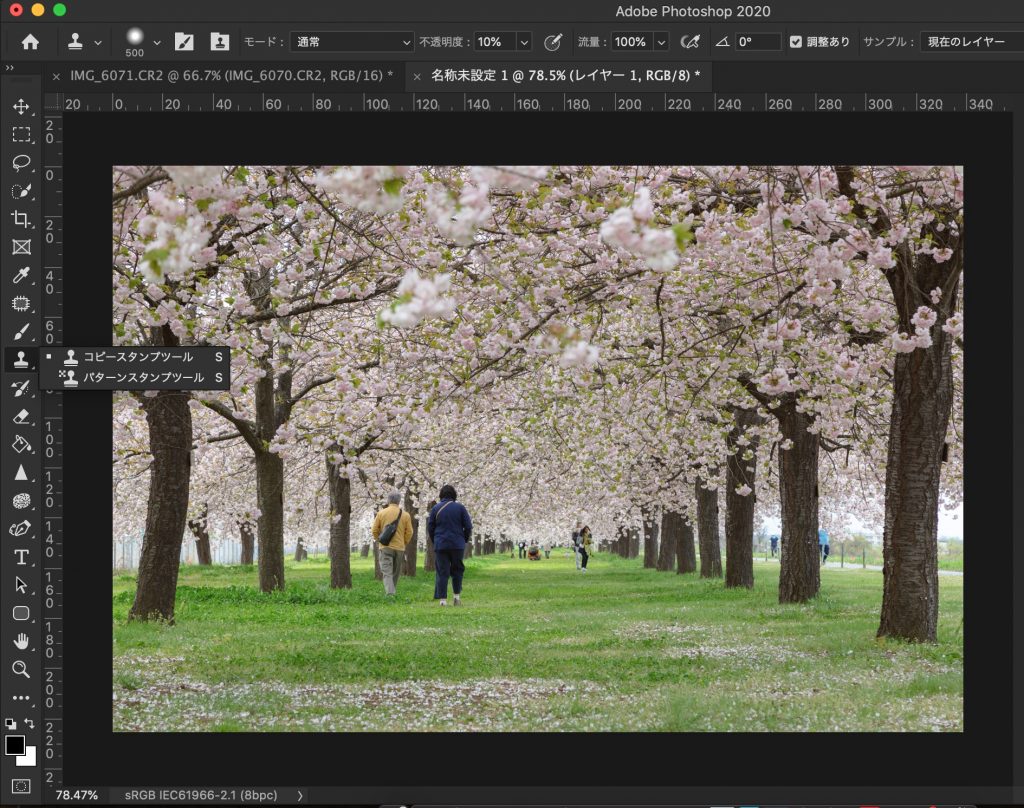
除去したい対象物の周りの背景に馴染むような場所を、画像内から探してコピースタンプツールでコピーします。センサーのゴミくらいなら一発で消す事ができます。今回は対象物が少し大きいですが上手くやればこれくらいの大きさなら綺麗に消せます。
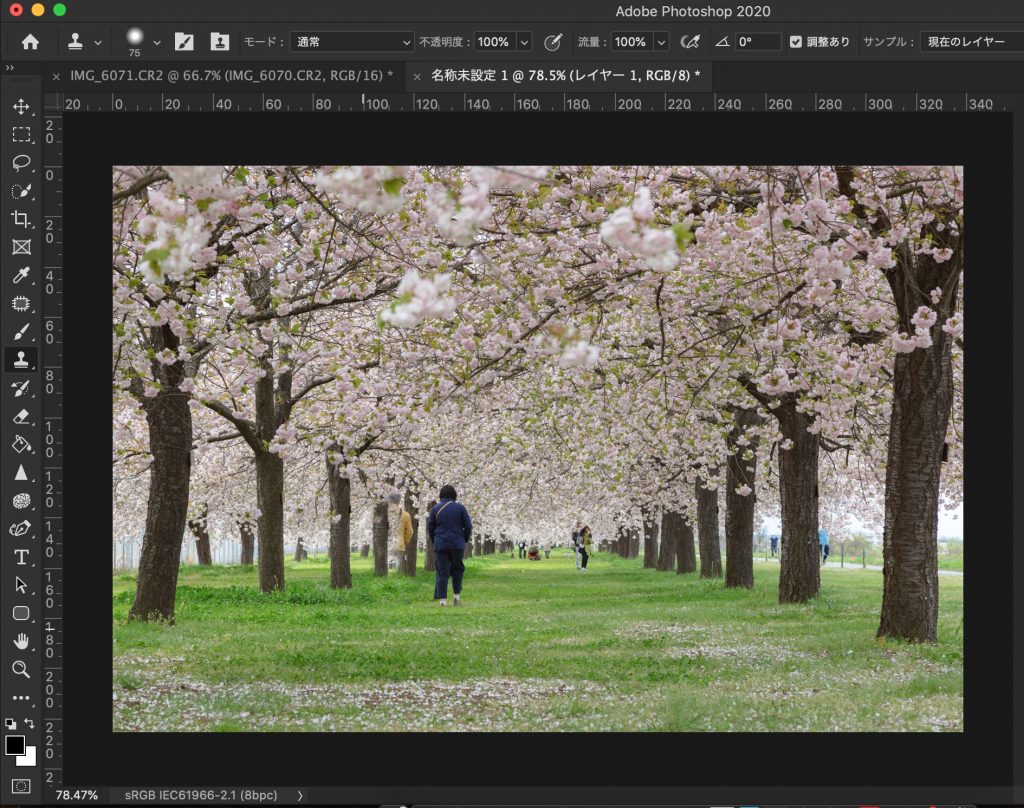
ポイントは小さな除去対象物なら一気消しでいいですが、少し大きめな対象物の除去は背景との馴染みを見ながら少しずつペーストしていく方が仕上がりが綺麗になります。どうでしょう?パッと見た感じは分からなくないですか?
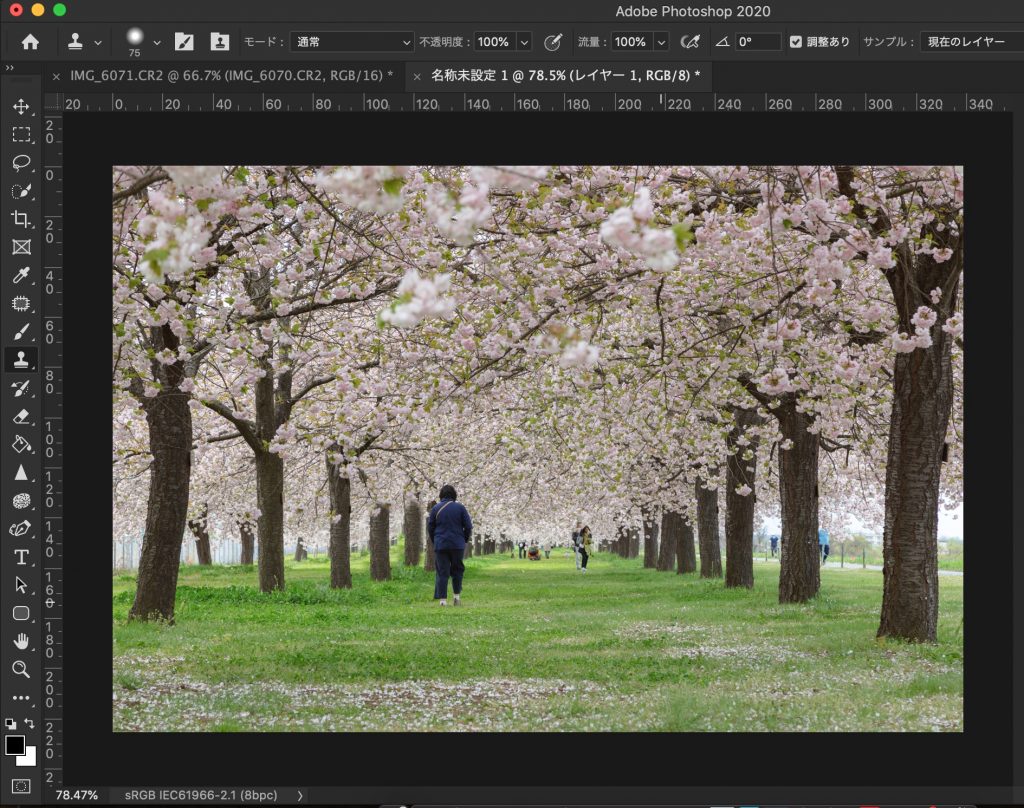
パッチツール
パッチツールは選択した部分を他の部分に入れ替える(継ぎ当て)事で不要な物を消去する方法です。パッチツールは背景などがワンパターンで入れ替えても違和感のない写真に有効です。複雑な背景などは仕上げるの難しくなるので不向きですね。ポイントは入れ替える場所と消去する部分の背景が同じような場所を選ぶ事が仕上がりを綺麗にするポイントです。
パッチツールを選択します。
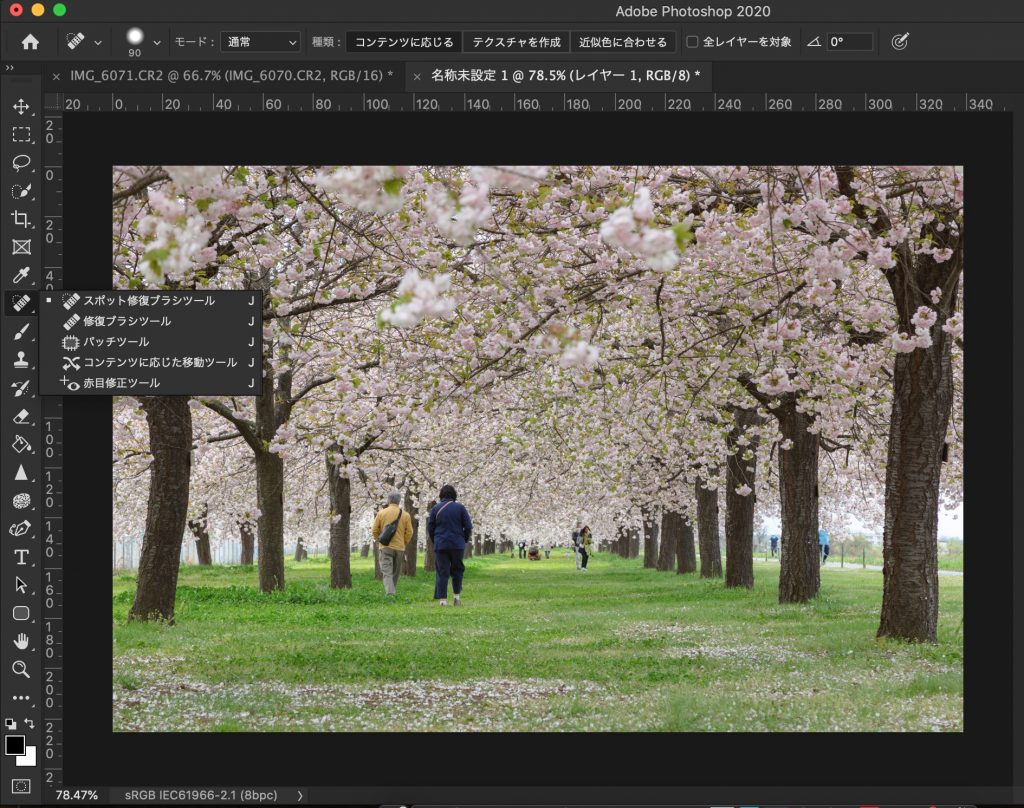
パッチツール選択後、除去したい対象物を囲みます。対象物を囲んだ後にそのままカーソルを移動させると、選択した部分とカーソルの部分を継ぎ当てするので違和感のない仕上がりの場所を選択しましょう。
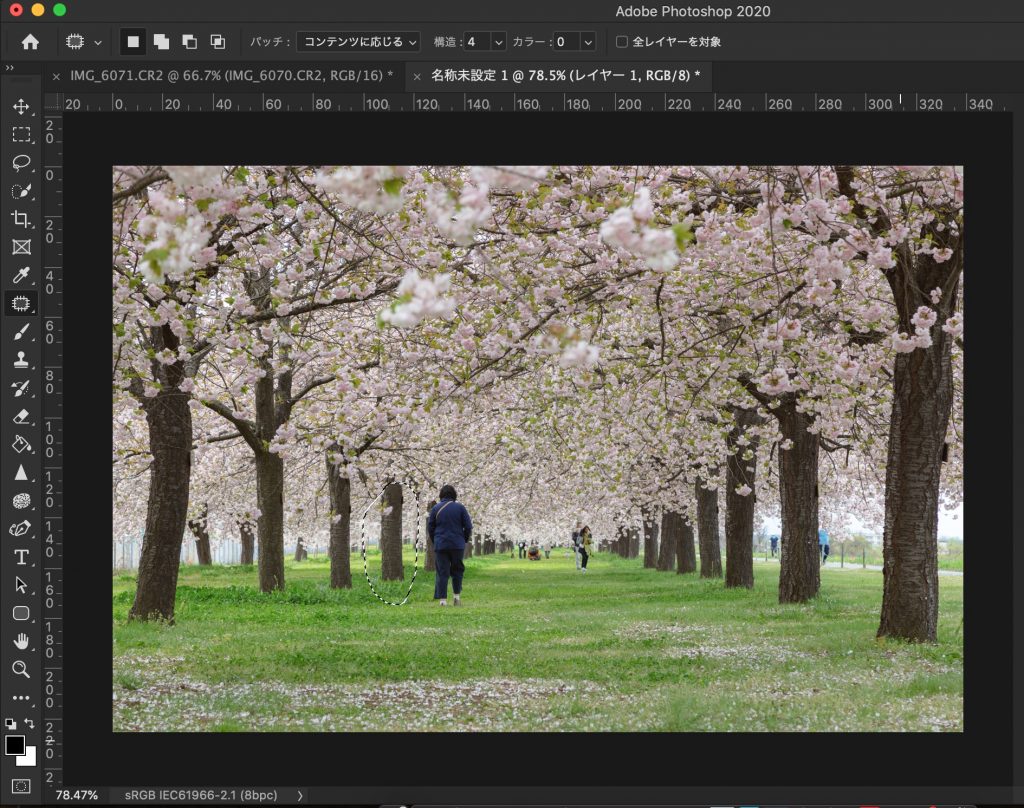
先述したとおりパッチツールは画像内の他の場所を除去する場所に継ぎ当てするので画像内で同じ写りの場所が2箇所あることになります。下の画像で同じ場所を探してみてくださいね。見付けられた人はきっと良いことあります!
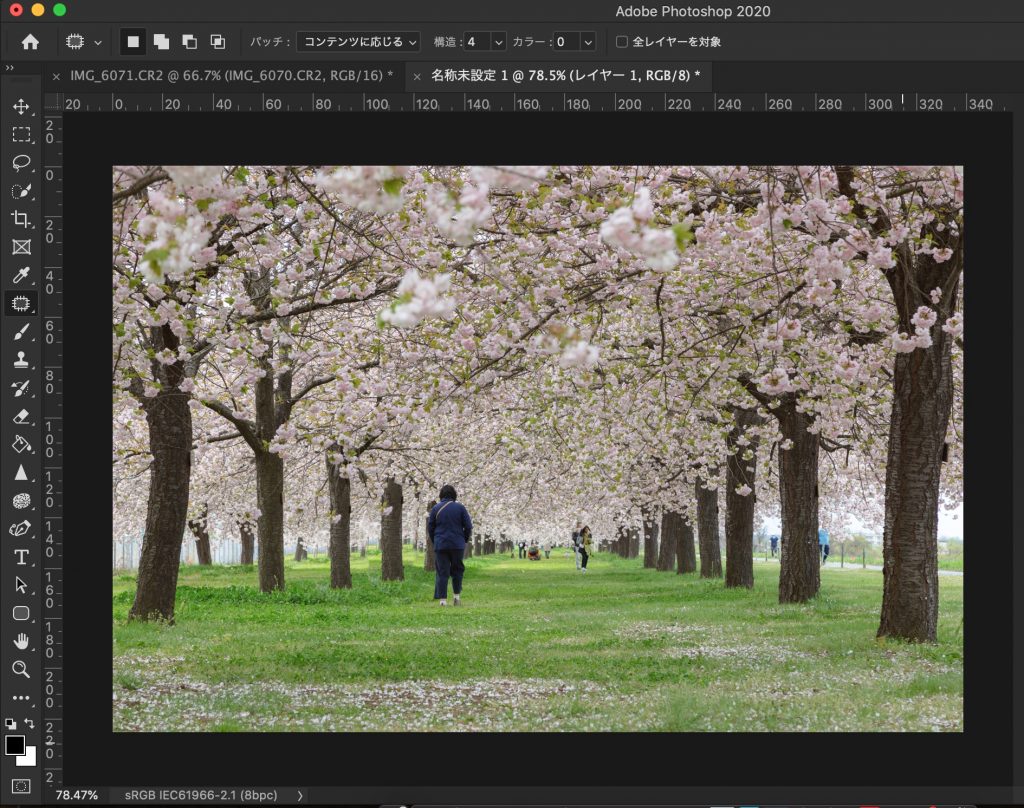
Photoshopで違和感なく除去する方法
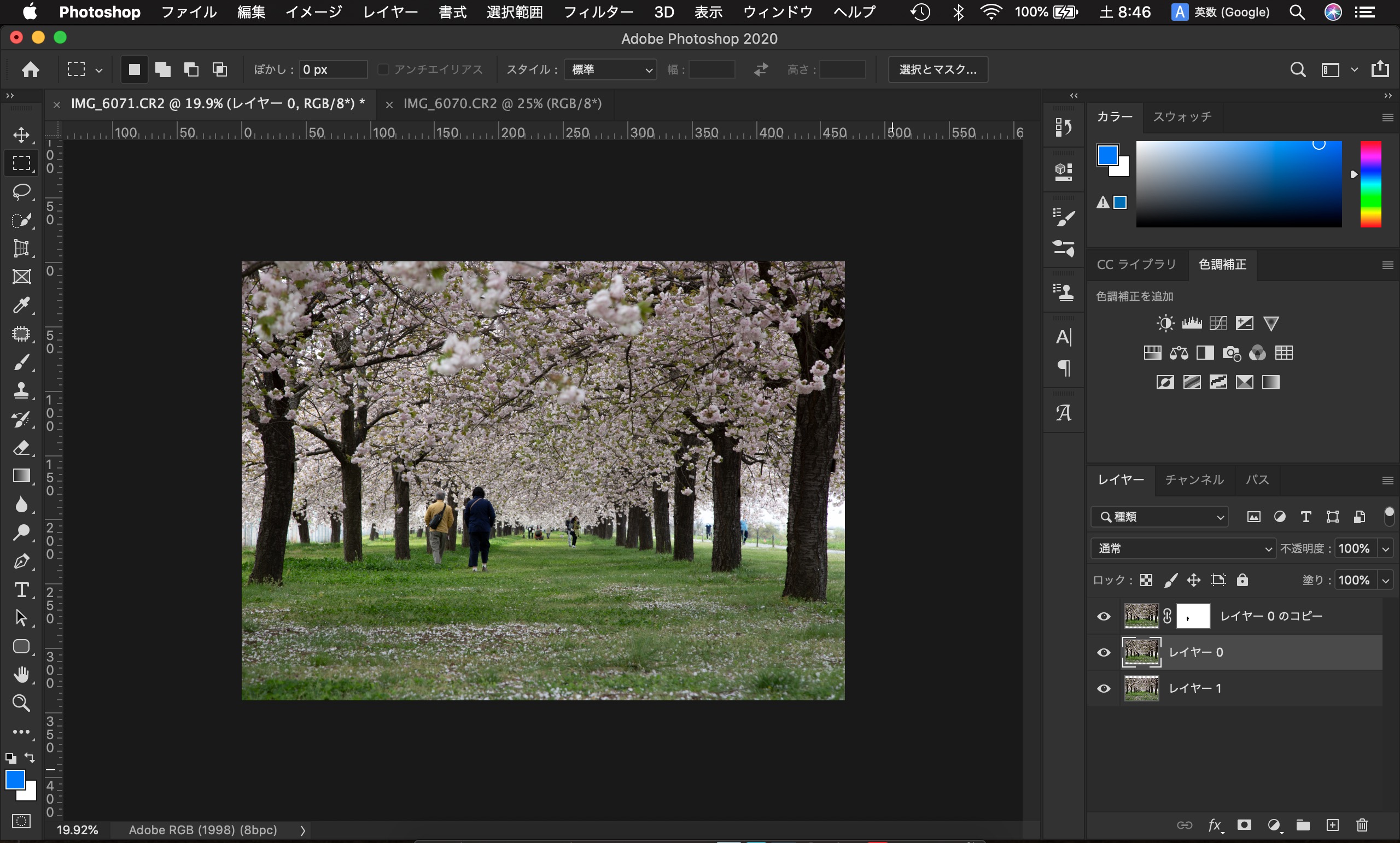
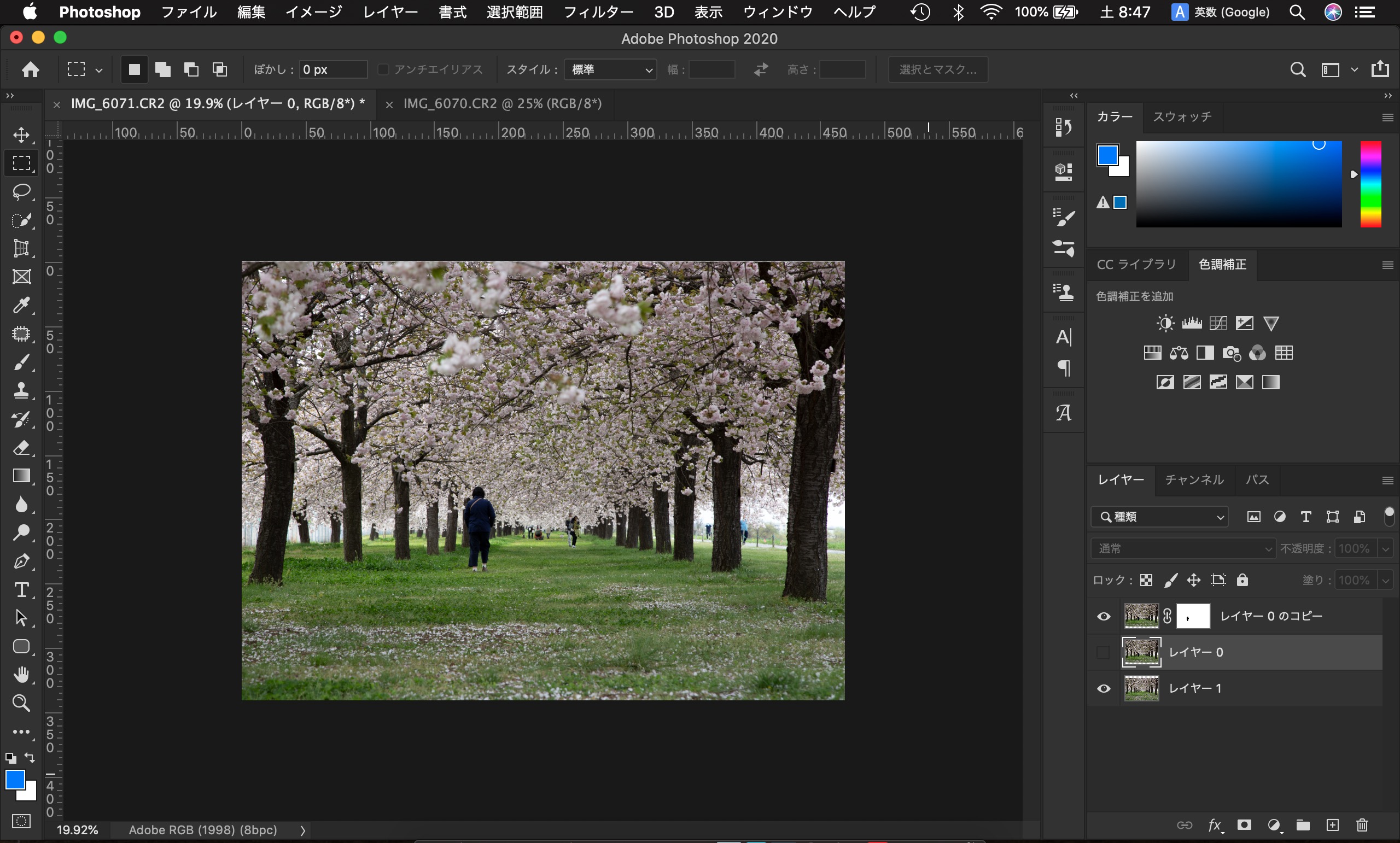
ここからが、僕の考えたオリジナルの除去方法です。って言ってももしかしたら一般的な方法かもしれません。その場合は、一生懸命記事にしている僕の事を暖かい目で見て・・・いや、暖かい目で読んでいただけると僕は幸せです。この方法なら動く物は比較的綺麗に消せます。しかも、長時間露光時の人がブレたかのような感じもありません!ちなみに手法は合成を用いるので合成に抵抗の無い方にはおすすめですよ!
用意する物
・Photoshopソフト ・同じ画角、もしくは似たような画角の写真2枚(消したい物が写っている写真①と、①の消したい物の所に何も写っていない写真②)←後で解説します。
用意する物はこれだけ。後ほど解説しますが、写真はできれば同じ構図の物で除去対象物の写り込みのあるものと写り込みのない物の2枚を撮影しておくと仕上がりが綺麗です。恐らく作例を見た方が早いですね。では、作例を交えながら解説しようと思います。
順序と方法
①レタッチにて2枚の写真の露出などを合わせる
一番最初のステップからいきなり重要なポイントなのですが、このレタッチを怠ると仕上がり不十分になってしまうので注意が必要です。同じ環境化で同じ設定で撮影した2枚ならそこまでの違いはないと思いますがしっかり確認してレタッチして下さいね。合成は最終的にPhotoshopでの処理になりますが、こと写真編集に関しては、Lightroomならまとめてレタッチ出来て、なおかつPhotoshopとの互換性もあるのでLightroomがオススメです。
今回はこのレタッチ工程の解説はすっ飛ばします。
写真編集から管理まで!写真の事ならLightroomがオススメ!
②Photoshop起動でレイヤー処理
レタッチ後はLightroomメニューバーの[写真]→[他ツールで編集]→[Photoshopでレイヤーとして開く]で簡単にPhotoshopでの作業へ移行できます。この辺の互換性が便利ですね。
Photoshopにてレイヤー処理を行います。レイヤー処理って言っても、除去したい不要物が写っている写真を一番上に置いて、もう1枚はその下に置いて下さい。この時、用意した2枚の写真の写りが少し違う時は、Photoshopメニューバーにある[編集]→[レイヤーを自動整列]でポップアップが出るので[自動]にチェックを入れた後にOKを選択すると、選択した写真の写りをある程度あわせてくれます。
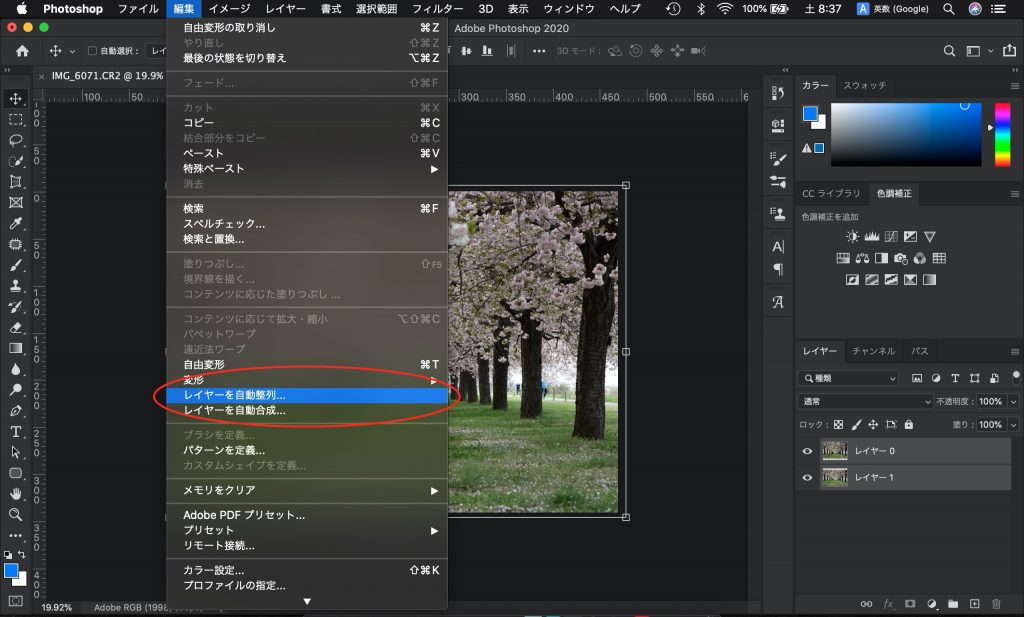
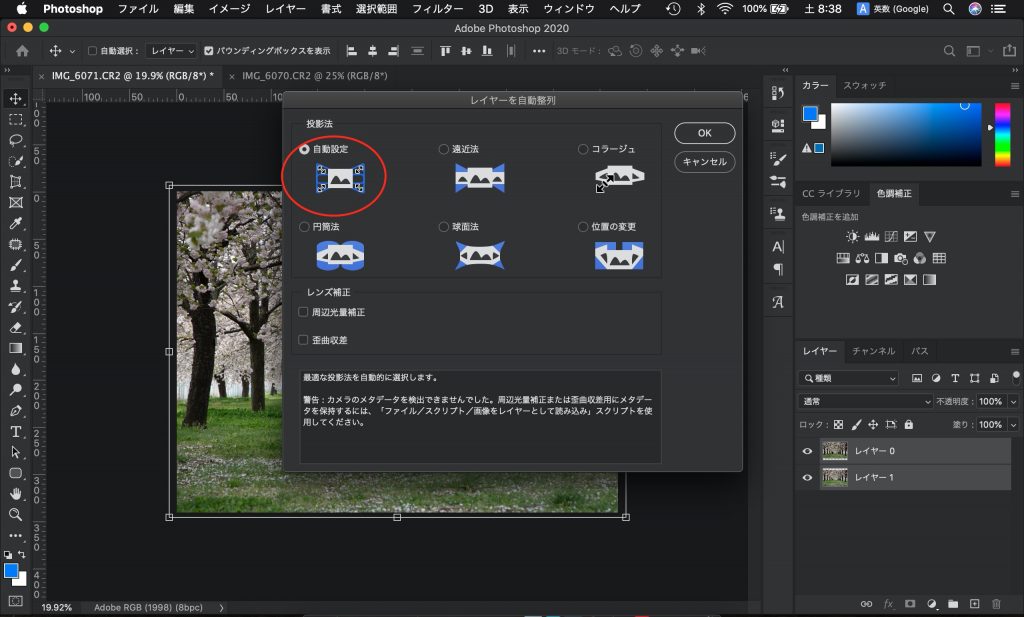
③なげなわツールで不要物を囲みマスクを作る
一番上のレイヤーにて不要物の周りを投げ縄ツールで囲みます。

囲んだ後に、[選択範囲反転]で選択範囲を反転させます。最後に作った選択範囲を使用して一番上のレイヤーにマスクを作成すると・・・これ凄くないですか?違和感なく仕上げることができました。

簡単に除去する事ができました。最後にレイヤーを結合して保存してくださいね。
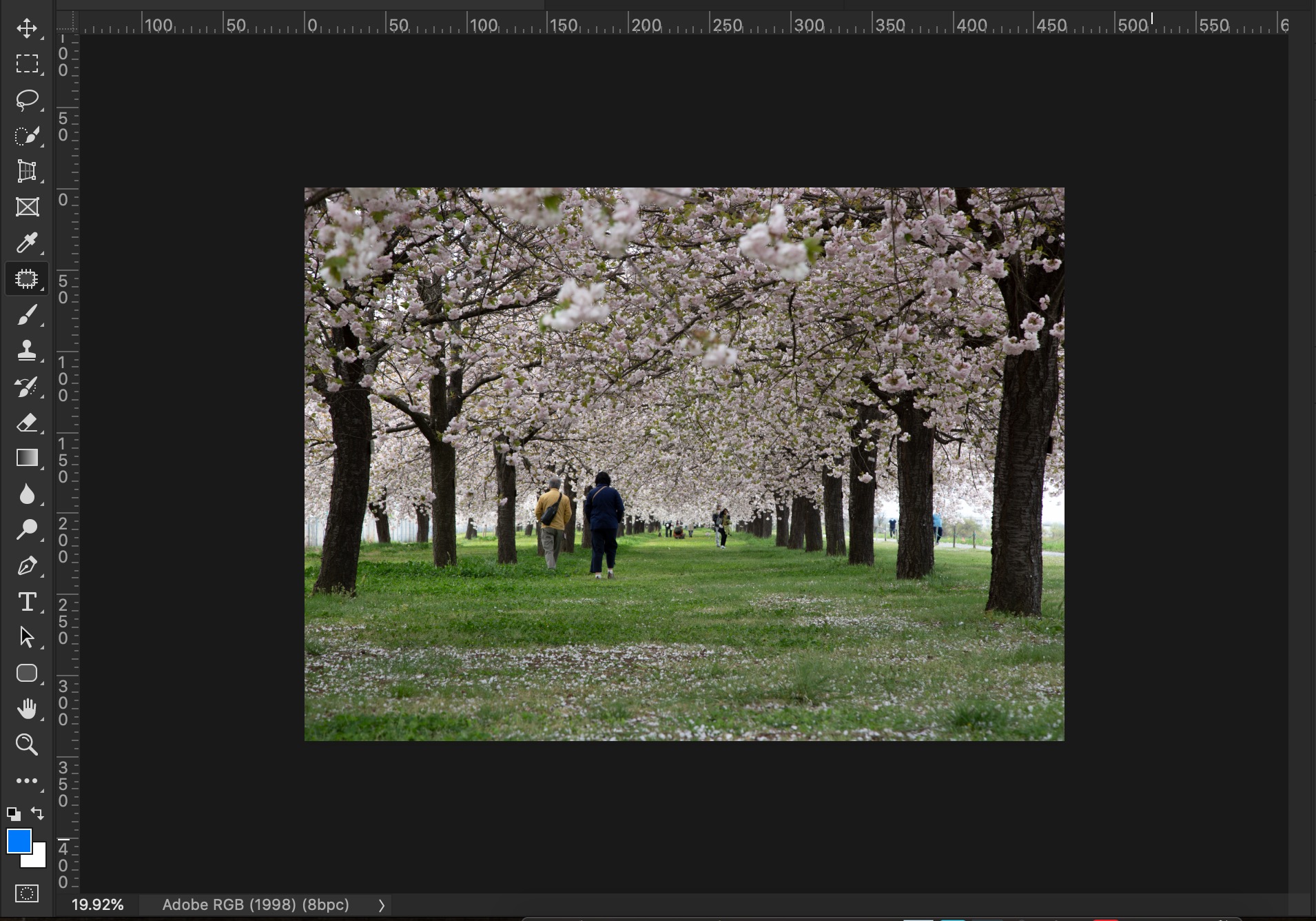
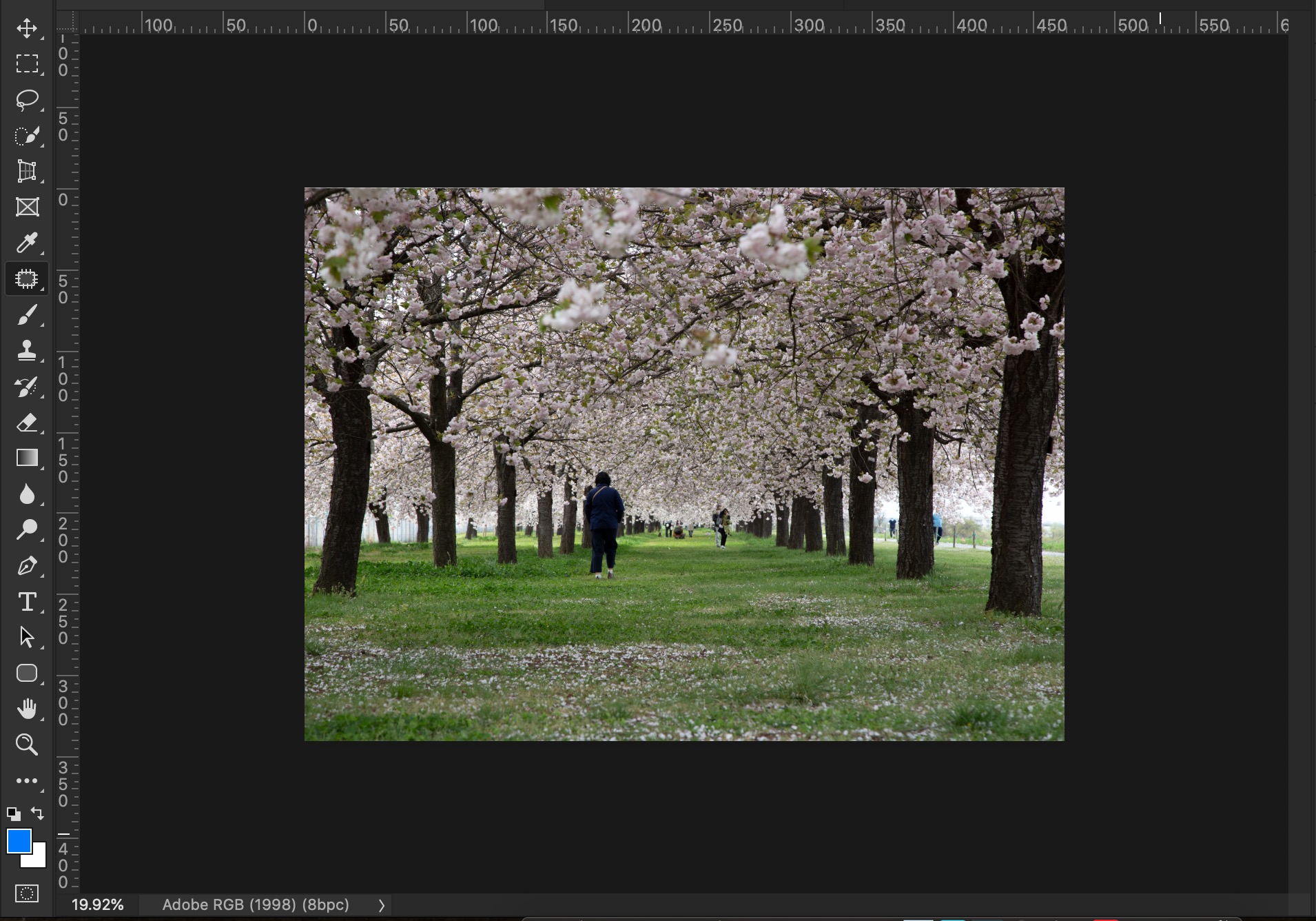
Photoshopで余計な写り込みを除去する方法まとめ
このようにPhotoshopを使用すれば、不要な物を除去する事が出来ます。必要に応じたツールを上手に使いこなす事で作品を綺麗に仕上げる事が出来ます。
このようなスキルを身につける事が出来れば、自分の作品をより素敵な物に仕上げる事が出来るかもしれません。
外出自粛要請の中、Photoshopを使って「おうち時間」を有意義に過ごしてみましょう!
