
皆さんこんにちは。写真撮影をするにあたって気をつけなければならない点って色々あると思うんですが、皆さんは何に気をつけて撮影されていますか?

写真撮影を行う上で”ぶれ”は常に付きまとうものだよね。

そうね。ある程度の知識があっても、その時の環境なんかによっては、ぶれてしまうなんて事もあるもの。

そうそう。でも、Photoshopにはそんなぶれを軽減出来る機能があるんだ。この機能を使用する事によって、ボツになっていた写真が蘇るかも知れないんだよ。

本当に?もしそれが本当なら凄くありがたいわ!
ピントの合わせる位置はもちろんの事、手ブレや被写体ブレなんかも気をつけなければならない点です。
「いい写真が撮れた!」って喜んでいたのも束の間、自宅でPCで確認したらブレていたなんて経験ありませんか?
そして「ブレてるからボツかー」なんて削除した経験もあるハズです。しかし消す前にこの記事をぜひ読んでほしいと思っています。
なぜなら、先日僕も同じ様な経験をしたからです。その話はまたあとでする事にして、今日皆さんにお伝えしたいのは Photoshopのぶれ軽減機能 が優秀すぎて感動したって話です。
この機能を使用すれば、もしかしたらボツにならなくて済むかもしれませんよ。
- Photoshopのぶれ軽減機能の効果と使用方法について
目次
ぶれ軽減機能について

ぶれ軽減機能はその名のままの機能で、写真撮影に於いての手ぶれや被写体ぶれを軽減してくれる機能です。
軽減って書いている通り、完全に補正してくれるわけではありませんが、その効果によってはボツ写真が復活する可能性もあるのでユーザーにとっては非常にありがたい機能になります。
ぶれ軽減機能の使い方
ここからはぶれ軽減機能の使用方法を紹介したいと思います。
まずは、元画像の準備をします。
今回使用するのはこの画像。拡大すると被写体ぶれなのか手ぶれなのか分からないくらいぶれぶれです。

それでは見ていきましょう。
①画像の下処理
まずは、画像の下処理ですね。
Photoshopで編集するRAW画像を選択するとCameraRawが同時に開くので、画像の編集を行います。
今回の画像は、霧ヶ峰で出会った一本木です。朝の太陽がマジックアワーの時間帯に撮影したので明暗差が大きかったのでその辺を補正しながらのレタッチになります。
下処理が済んだら、右下の [開く] を選択。
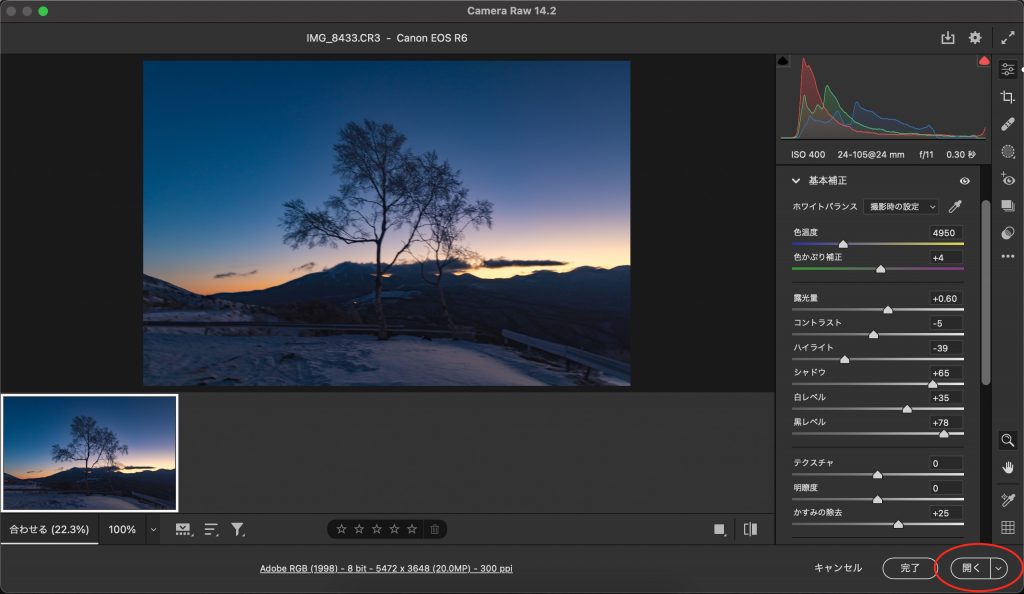
②[フィルター]→[シャープ]→[ぶれの軽減]へ
開くを選択するとPhotoshopの作業画面に切り替わります。
まずは、レイヤー選択部分の鍵マークを外してください。これを行わないと編集が出来ません。基本ですね。
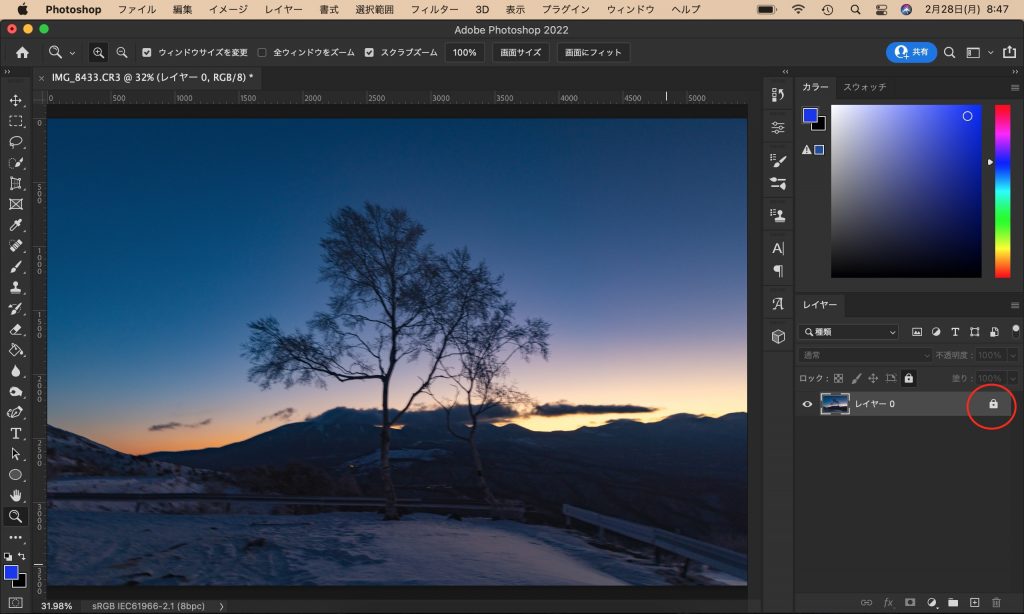
そして、メニューバーの [フィルター] から [シャープ] を選択後、[ぶれの軽減] という機能があるので選択します。
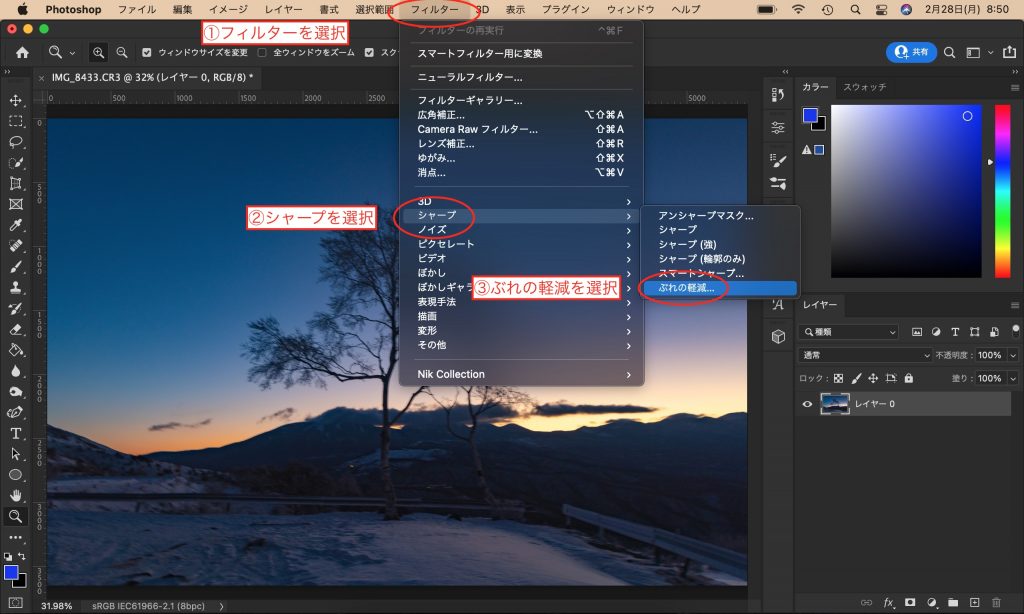
すると下の様な画面が開くのでここからぶれを軽減していきます。とは言え、機能が立ち上がった段階でPhotoshopの方で自動解析していますのでノータッチでも大丈夫ですが、今回は試しにイジってみます。
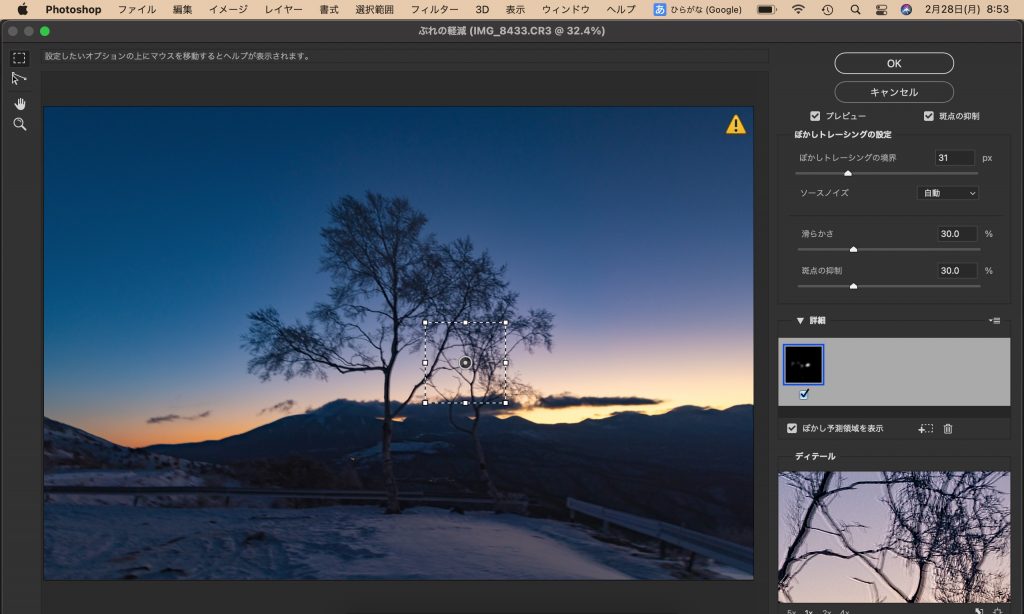
③ぼかしトレーシングの境界のサイズ調整と追加
ぶれの軽減は、画像内の□部分を解析して調整していますので、この範囲のサイズを調整したり、追加する事で得られる効果は変わってきます。
開いた時は一箇所しかないぼかしトレーシングの境界を変化させてみます。
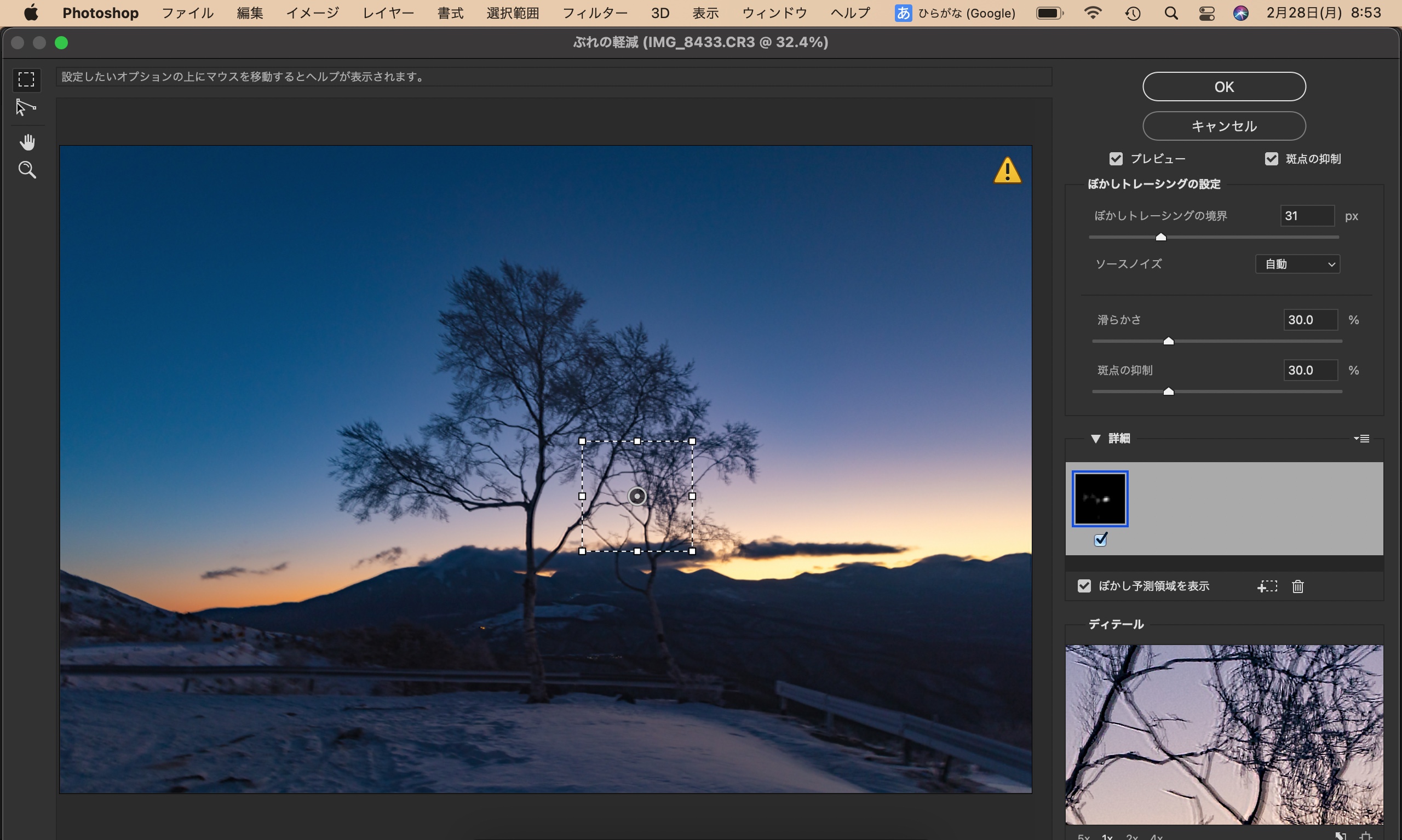
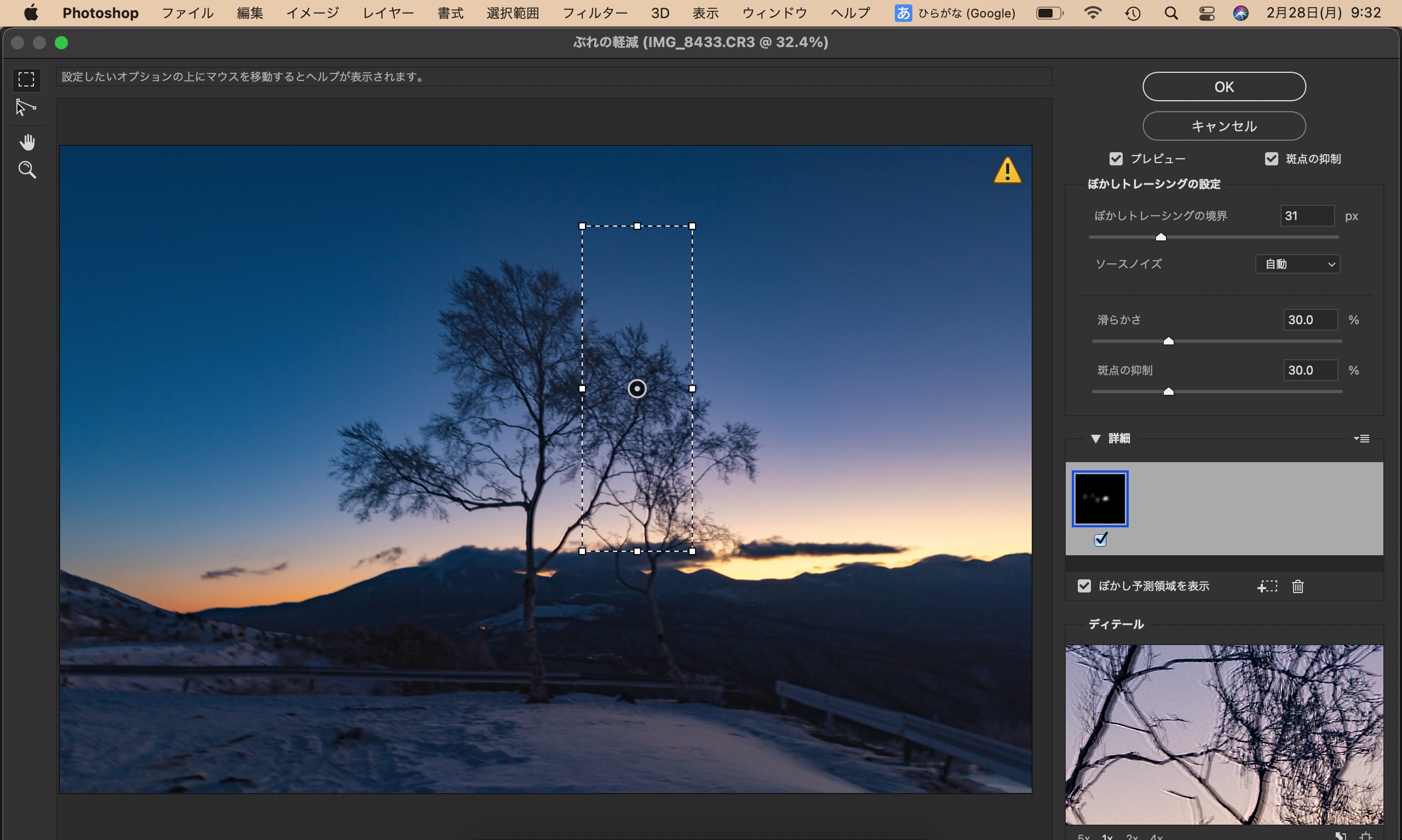
とりあえず縦に伸ばしてみました。
この時点で木の枝にシャープさが戻りましたね。これがぶれの軽減機能です。
今度は、ぼかしトレーシングの境界を追加してみます。
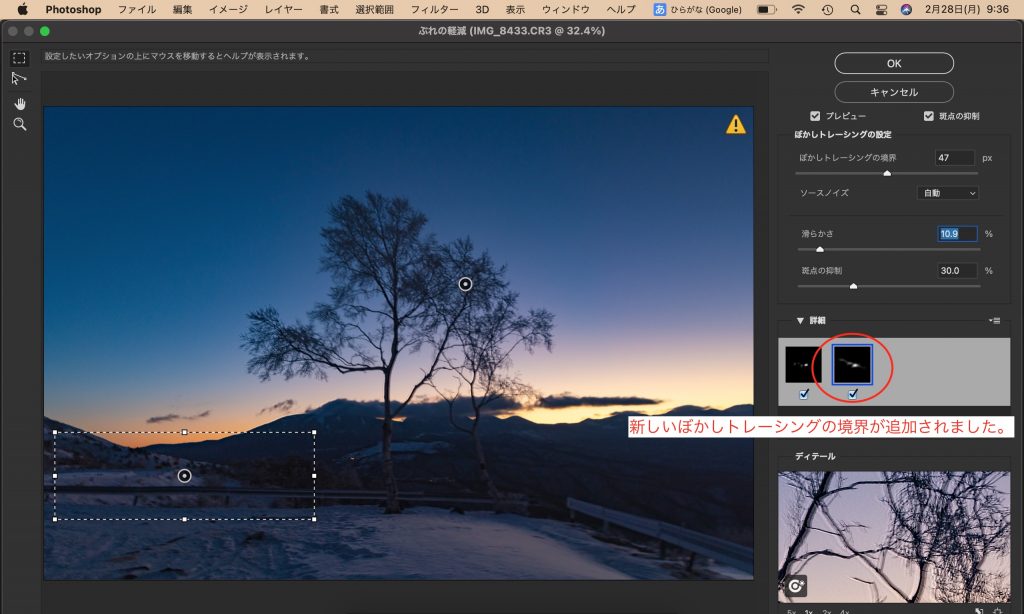
追加する時は画像上でドラッグするだけです。
ぼかしトレーシングの境界はそれぞれ個別で調整可能なので好みで調整してみるといいかもしれません。
④各種機能を理解して設定をイジってみる
右欄にいくつかの機能があります。各項目に意味があるので簡単ですが説明しますね。
ぼかしトレーシングの境界
ぼかしトレーシングの境界では、補正のかかり具合を調整、補正の強さ調整する事が可能です。
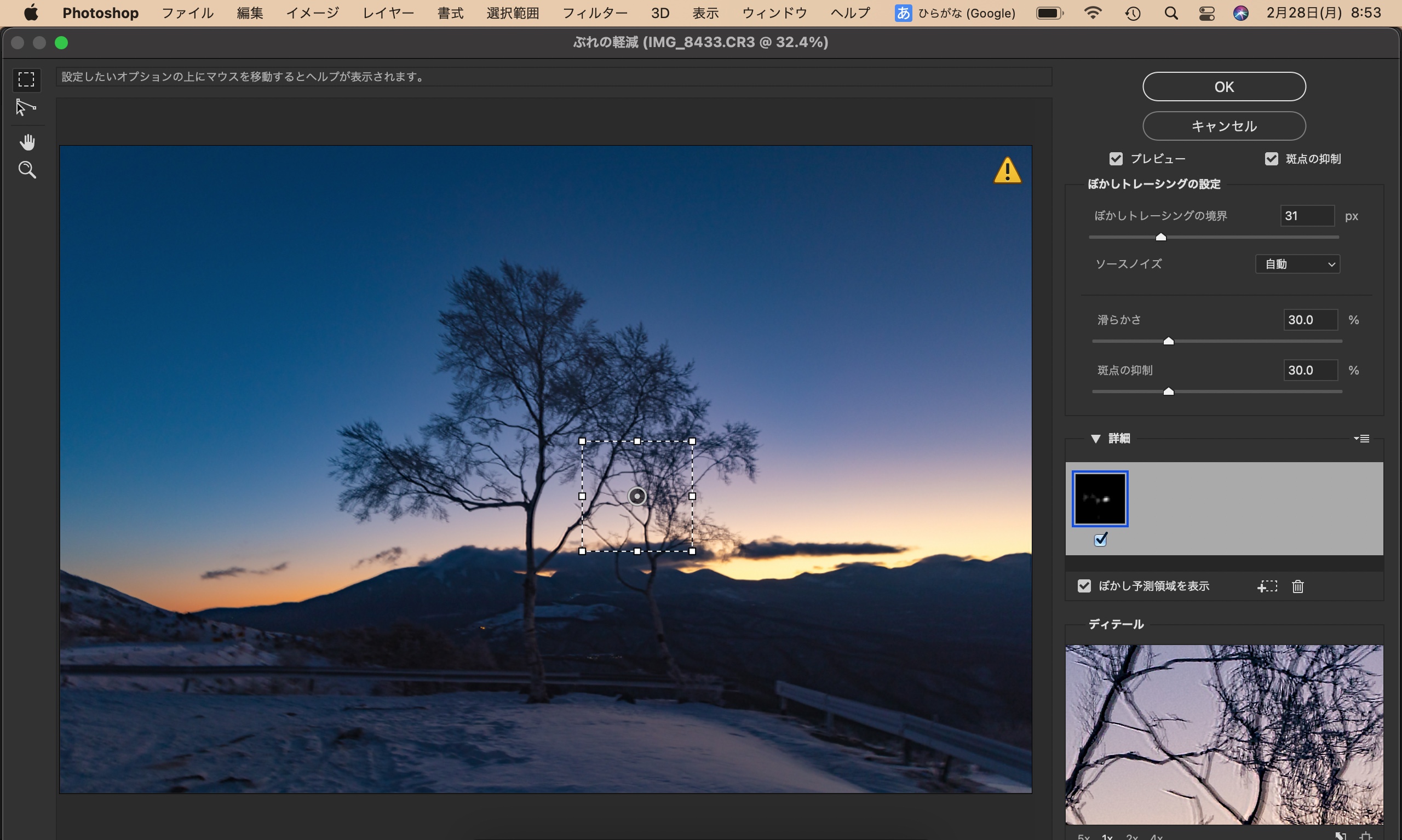
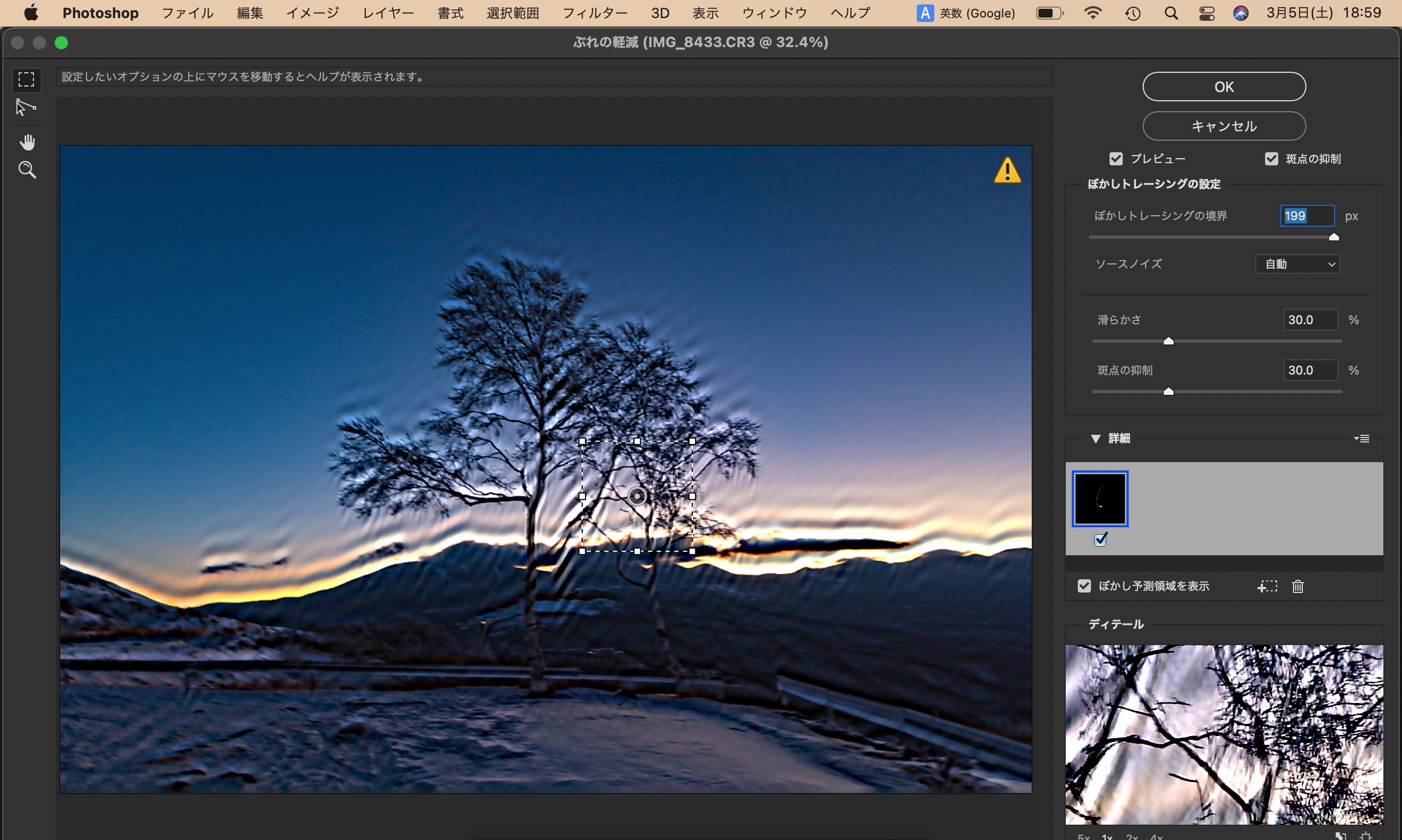
今回は分かりやすくスライダーを振り切ってみました。
基本的にはPhotoshopが自動解析してくれるので、そのままの数値でOKな場合が多いです。
ソースノイズ
ソースノイズの設定は、補正の強さを調整する事が可能です。ですが、ここは基本的に自動で大丈夫です。
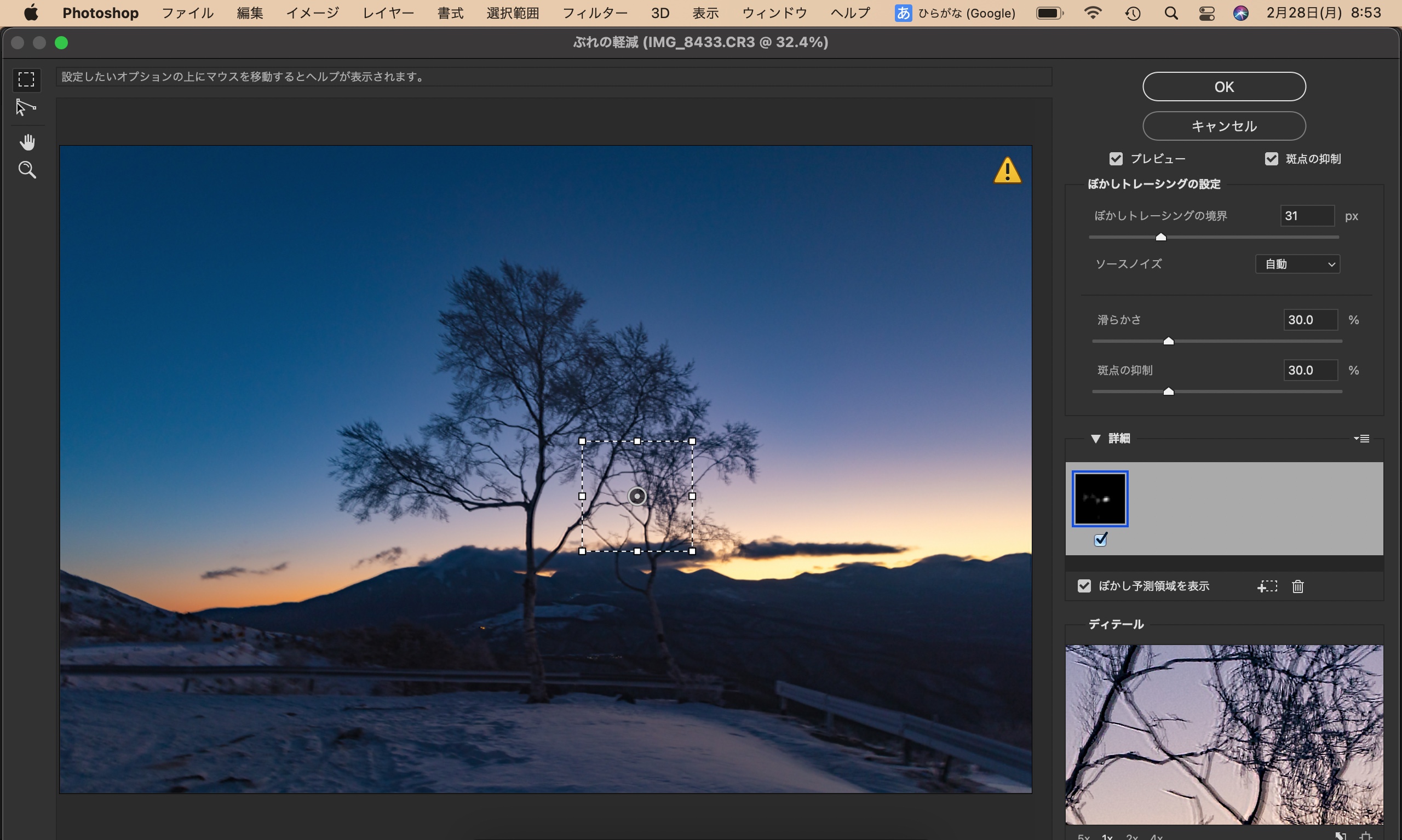
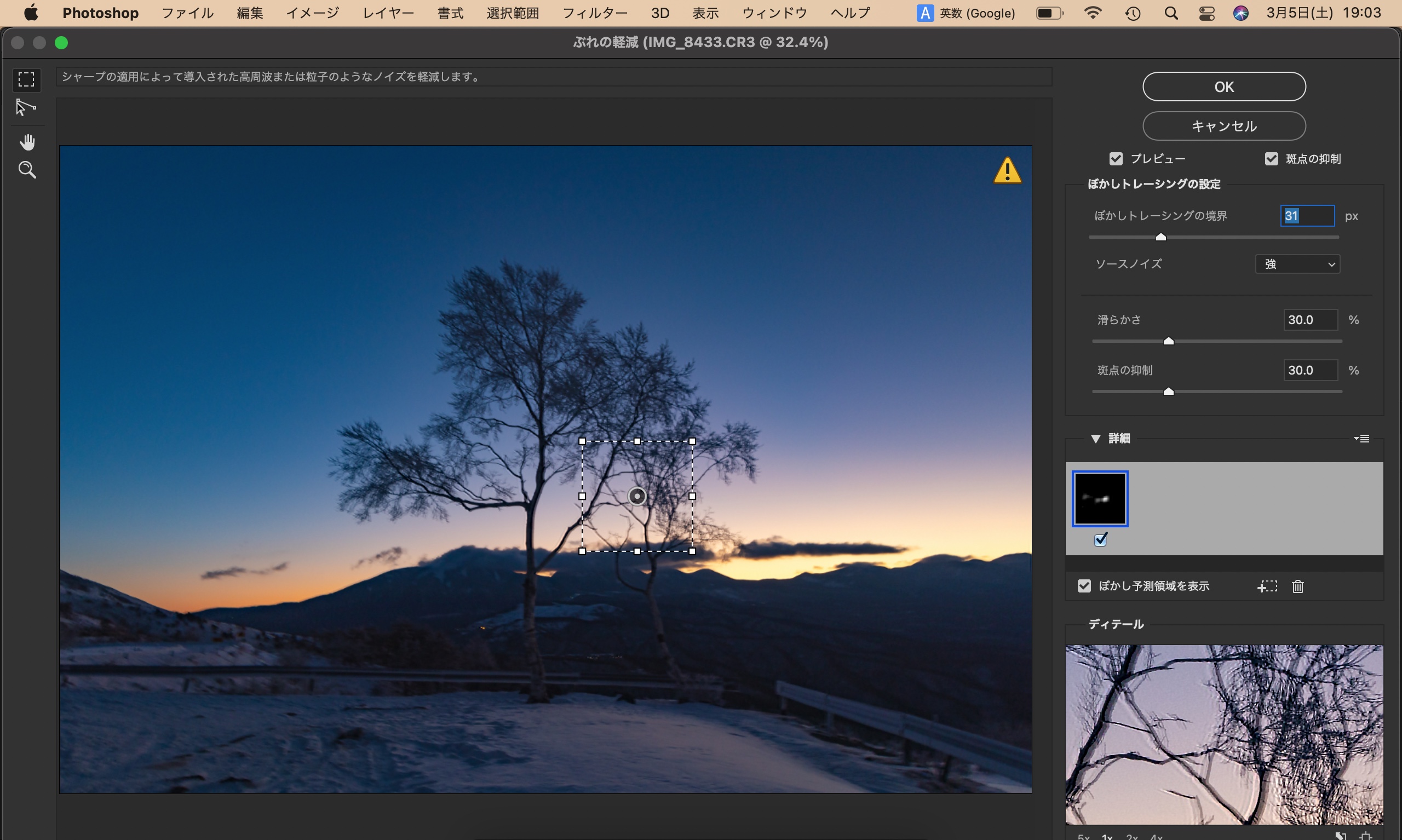
試しに 強 にしてみましたがこの画像では大きな変化はなかったように思えます。
滑らかさ
滑らかさは、画像内のノイズが目立つ場合に使用します。
滑らかさの数値を増やす事で、ノイズ軽減のメリットがありますが、画像のシャープさそのものが損なわれるので、のっぺりとした画像になるというデメリットもあります。
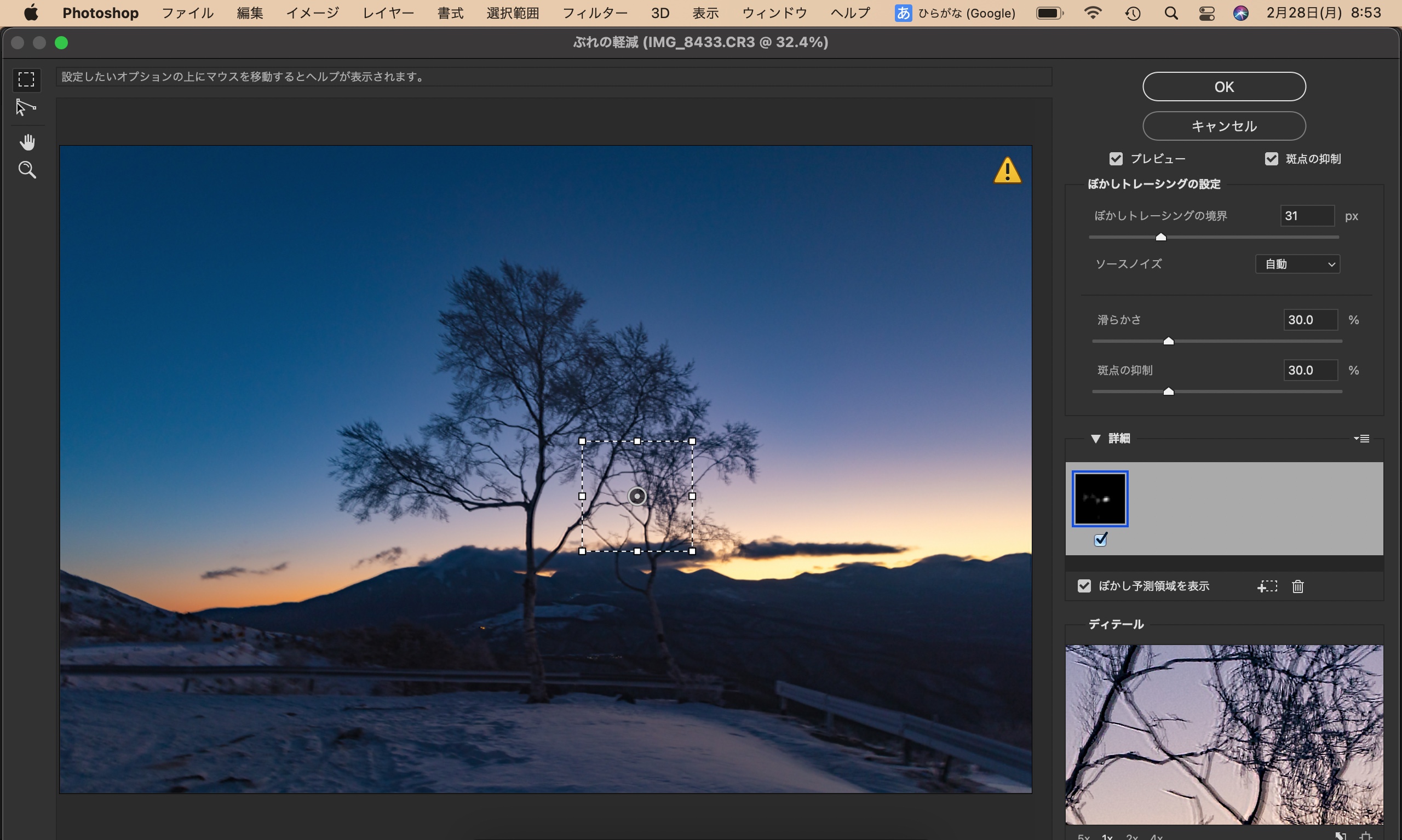
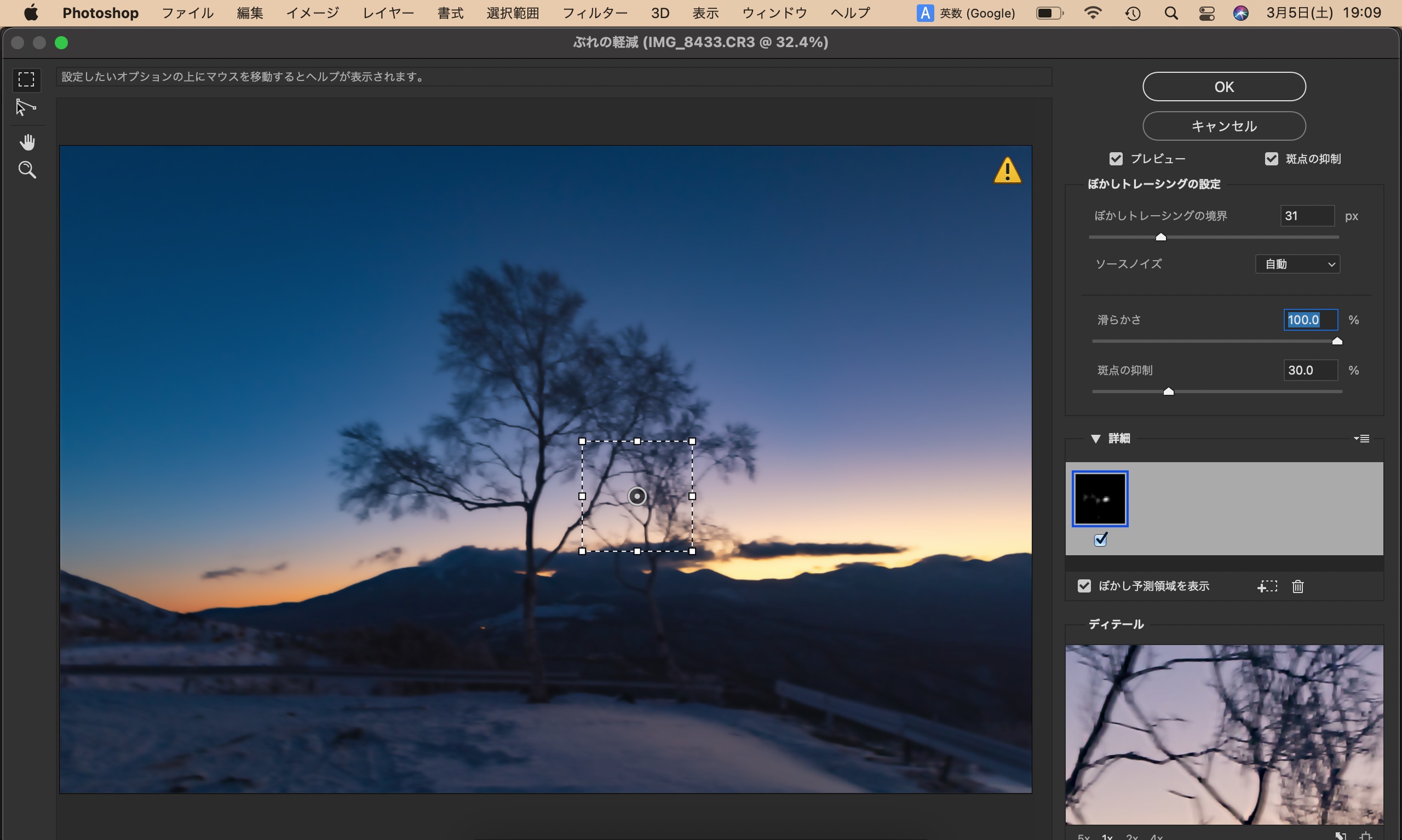
こちらもスライダーを振り切ってみました。全体的にのっぺりしましたね。
斑点の抑制
斑点の抑制とは、輪郭のエッジが強すぎる場合に調整します。
被写体の輪郭のエッジが効きすぎている場合はこの斑点の抑制を調整するとエッジを目立たなくする事が出来ます。ですが、あまりやりすぎるとシャープさが損なわれるのでほどほどがいいと思います。
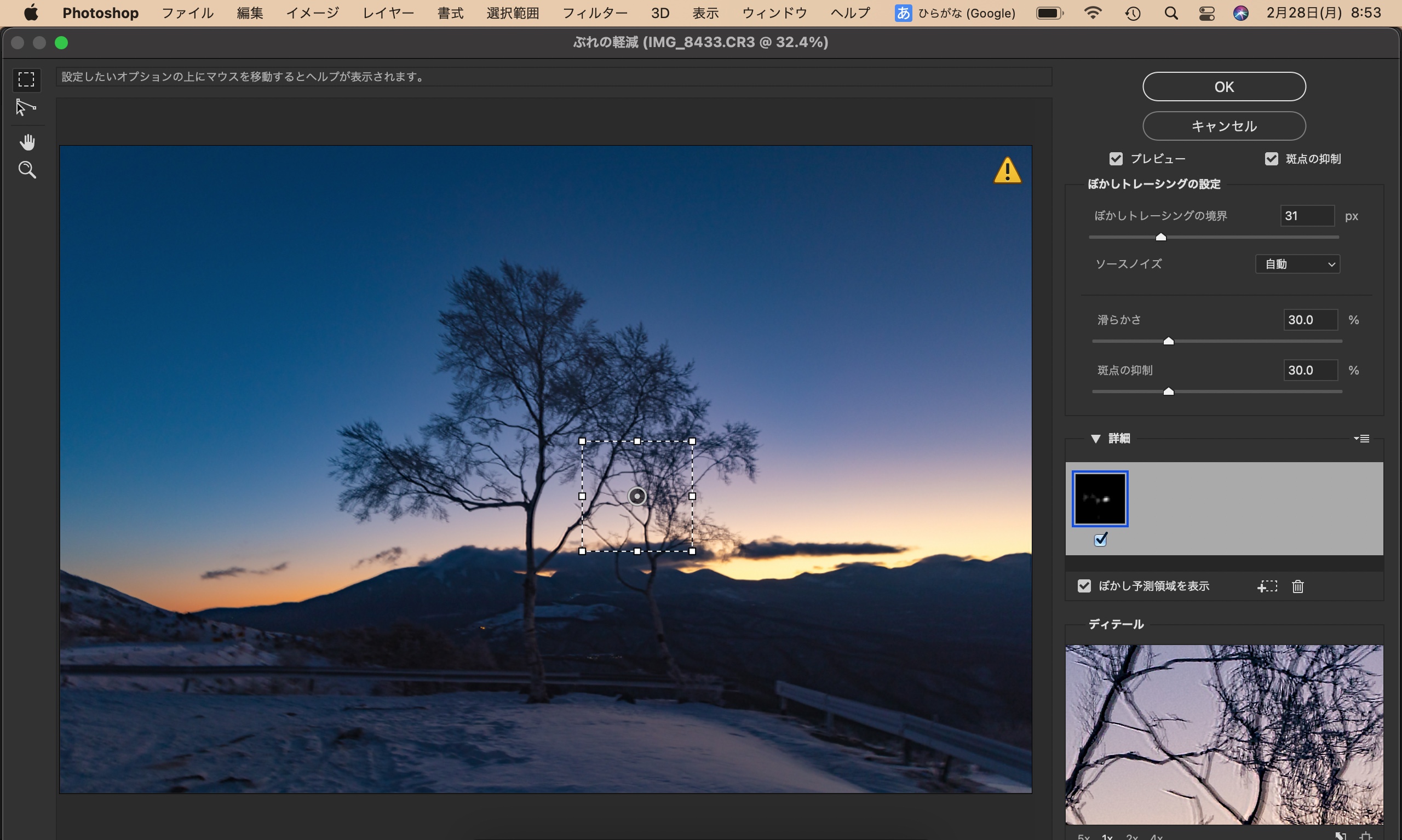
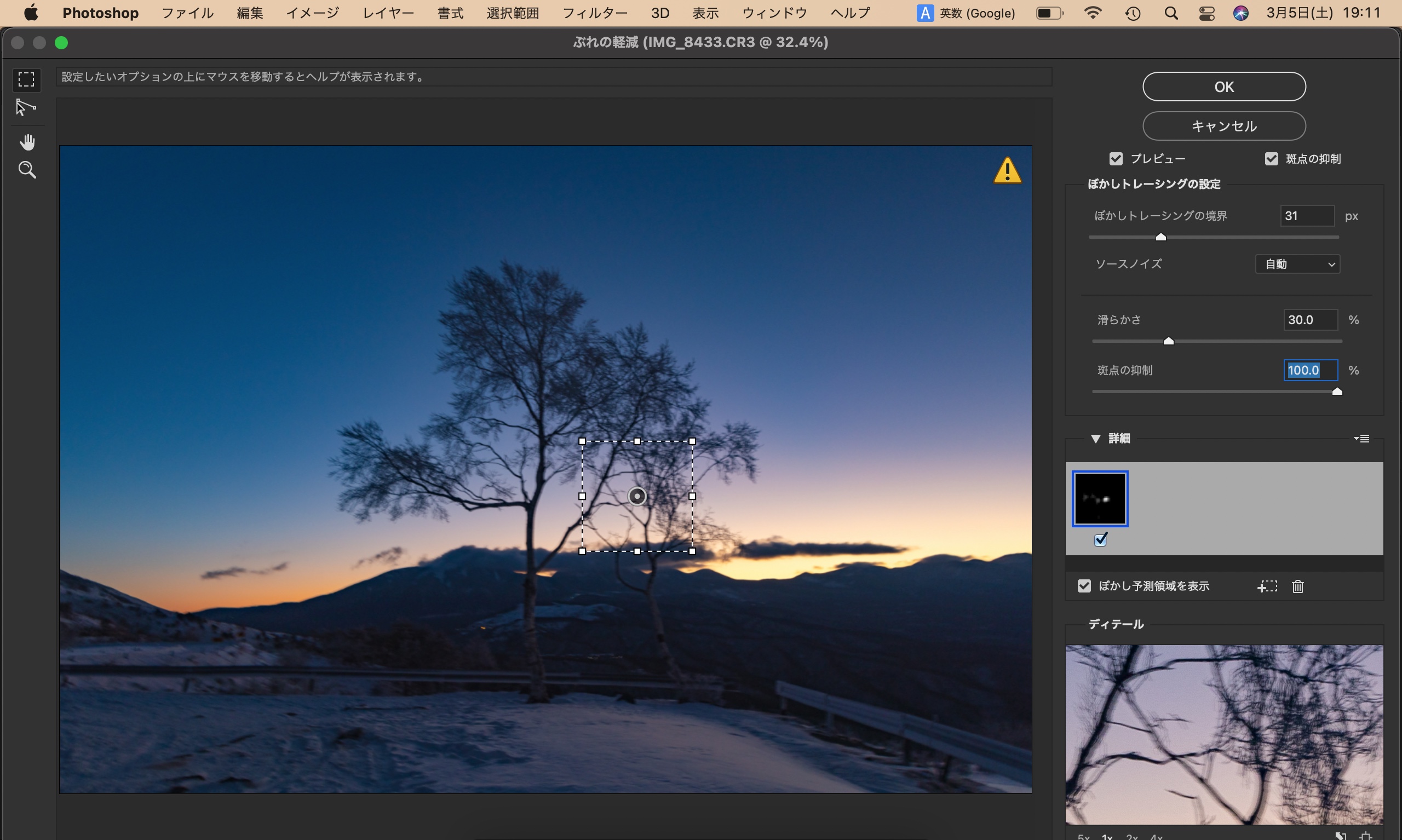
この画像では斑点の抑制もあまり変化がありませんでしたね。
- ぼかしトレーシングの境界・・・補正の掛かり具合及び、補正の強さを調整
- ソースノイズ・・・補正の強さを調整(基本的に自動設定でOK)
- 滑らかさ・・・画像内のノイズの調整
- 斑点の抑制・・・輪郭のエッジを抑える
上記を踏まえた上で調整をしていきます。
⑤完成


ぶれによって眠い印象の写真でしたが、ぶれの軽減機能を使用する事によってパキッとした感じが出ました。
ぶれの軽減機能のまとめ
正直なところ調整方法について正解はわかりませんでした。
Photoshopの自動解析でも十分満足の出来でしたが、更に自分でイジってみると良くなったり悪くなったりで試行錯誤でしたが、確実に言えるのが、「使わないと勿体ない機能」って事です。
今回のこの画像もボツに使用かと思っていたのですが、色味が綺麗なので諦めきれずにPhotoshopに縋ってみたらボツにならずに、Instagramに投稿出来るまでになったのですから、今後も使用していきたいと思いました。
