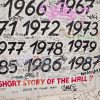Photoshopは使っているかい?

使っているけど、たまに理由わからない感じになる事があるわ。

Photoshopを快適に使用する為にも、Photoshop初心者が覚えるべき基本的な操作があるんだ。今回はその基本的な操作を5つほど紹介するね!
皆さんこんにちは。
ワクチン接種はお済みでしょうか?
恥ずかしながら、筆者はただいま絶賛恋活中でして、先日ひょんな事から連絡先を交換した女性とお会いする約束をしたのですが、「○○さんはワクチン接種はお済みですか?」と聞かれたので、「いいえまだです」とお伝えしたところ、「では今回はやめておきましょう」と断られてしまいました。
こんなところにもコロナショックの波が来るとは・・・。
ですが、連絡は続いているので早急にワクチン接種をしてお会いしたいと思います。目的がズレてはいますが、理由は人それぞれって事で(笑)
さて、そんな身の上話は置いといて。
皆さん Photoshop はお使いですか?友人が自身のお店のHPに使用するバナーを外注じゃなくて自作したいからレクチャーしてくれとお願いされました。
正直なところ、僕もバリバリPhotoshopを使いこなせる訳ではないのであれですが、これもいい機会だと思いましたので Photoshop初心者が覚えるべき基本的操作 を今回は紹介したいと思います!
今回紹介するのはこの先もPhotoshopと関わっていくなら必須項目になりますのでぜひ覚えて下さいね。
- Photoshop初心者が覚えるべき操作
-作業の取り消し操作
-レイヤーの正しい選択操作
-隠れツールの選択方法
-拡大縮小表示のショートカットキー操作
-選択範囲の取り消し操作
目次
Photoshopとは?
まずは「Photoshopとは」ってところから説明したいと思います。
Photoshopは写真編集からwebデザイン、ヘッダーやバナーの作製など様々な用途に用いる事が出来る便利なソフトです。
写真編集だけならLightroomの方がおすすめですが、Photoshopの強みは画像に色々なエフェクトを掛けたり、合成画像の作成が出来るので、WEBデザイナーの方達に支持されているソフトです。
Photoshop初心者が覚えるべき操作
そんな便利なソフトですから、使用する際は操作にもたつく事なく時間をかけずに操作したいものです。
そこで、これから紹介する操作や機能はPhotoshopで作業するには欠かせない操作になっているのでぜひ覚えていってくださいね。
作業の取り消し操作

まずは、作業の取り消しを行う操作だね。Photoshopを使用するにあたって一番使用する機会が多い機能なので覚えておくと便利だと思うよ。
おそらくPhotoshopを使用していて一番多い操作がこの「作業の取り消し」の操作ではないでしょうか。僕は少なからず、作業取り消し操作のヘビーユーザーです。
結論から言うと、作業取り消し操作は絶対的にショートカットキーで行うべきです。
今行った作業を取り消すには、command + Z で取り消す事が出来ます。
複数回の作業を取り消すには、command + option + Z で取り消し可能です。
逆に戻した作業を進めたい場合は、command + shift + Z になります。
この操作は本当に良く使用するので覚えておいてくださいね。
- 今行った作業の取り消し・・・command + Z
- 複数回の作業の取り消し・・・command + option + Z
- 戻した作業を進めたい場合・・・command + shift Z
レイヤーの正しい選択操作

このレイヤー選択は初心者の方がやりがちなミスなんだ。編集したいレイヤーを正しく選択する事でミスは減らせるよ。
これは操作と言うよりも初心者の方がよくやってしまうミスみたいなものです。
Photoshopに於ける画像の考え方は「レイヤー」という透明な層をいくつも重ねて一枚の画像を完成さています。
なので、自分が編集したいレイヤーを正しく選択しないと違うレイヤーが編集されてしまうという悪循環に陥ってしまいます。
作業をする際は「編集したいレイヤーを正しく選択出来ているか」確認しながら作業する事が大切です。
もちろん間違えたら、さきほどの「作業を戻すコマンド」で戻しましょう。
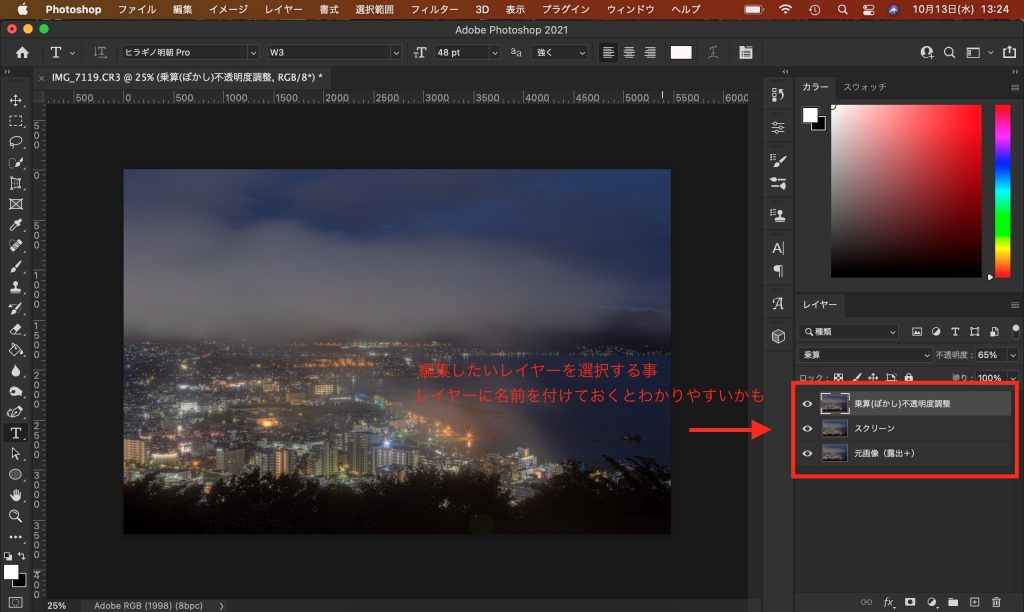
隠しツールの選択方法

Photoshopには実に多くの機能があるんだ。作業を行うには左側にある作業用のツールを選択するんだけど、表示されているツール以外にも機能があるから適切なツールを使用すると作業が快適になるよ。
Photoshopには作業を便利にする為のツールが数多く用意されています。例えば、「移動ツール」なんかは選択したレイヤーを移動する為のツールですよね。
テキストツールなんかは、文字入れが出来るツールです。
これらはPhotoshopの作業画面の左側に集約されているのですが、表示されているツールが全てではありません。
例えば、一番上の移動ツールを長押しすると、移動ツールのアイコンの横にもう一つアートボードツールが増えますよね。これが所謂「隠しツール」になります。
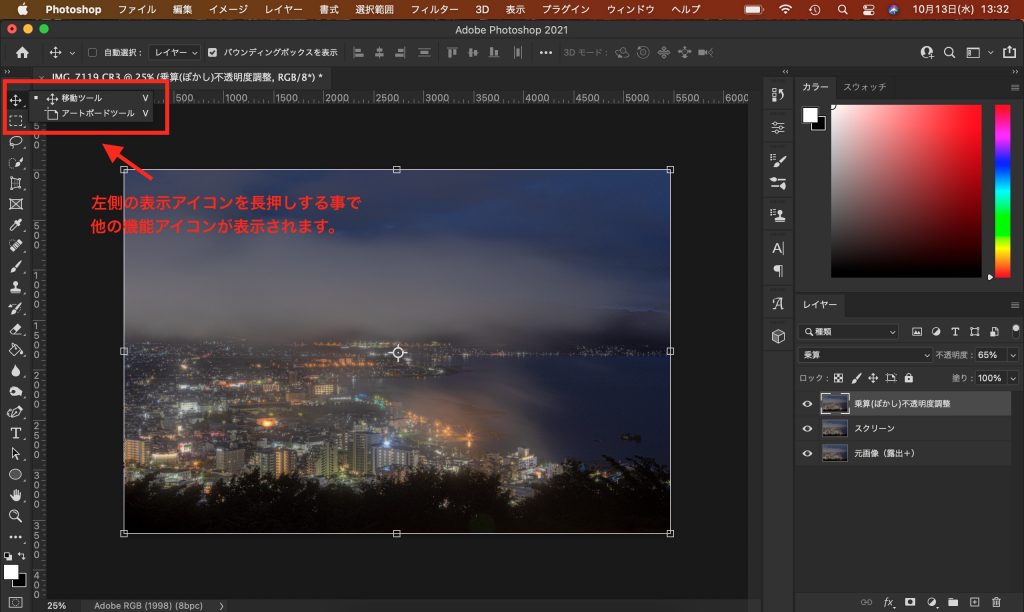
隠しツールを上手に使用する事で作業効率を格段に向上する事が可能です。
隠しツールを一度選択すると、選択したツールがデフォルトの表示アイコンになるので、再度移動ツールを選択したい場合は、さきほどと同様にアートボードツールを長押しして、移動ツールを出現させてください。
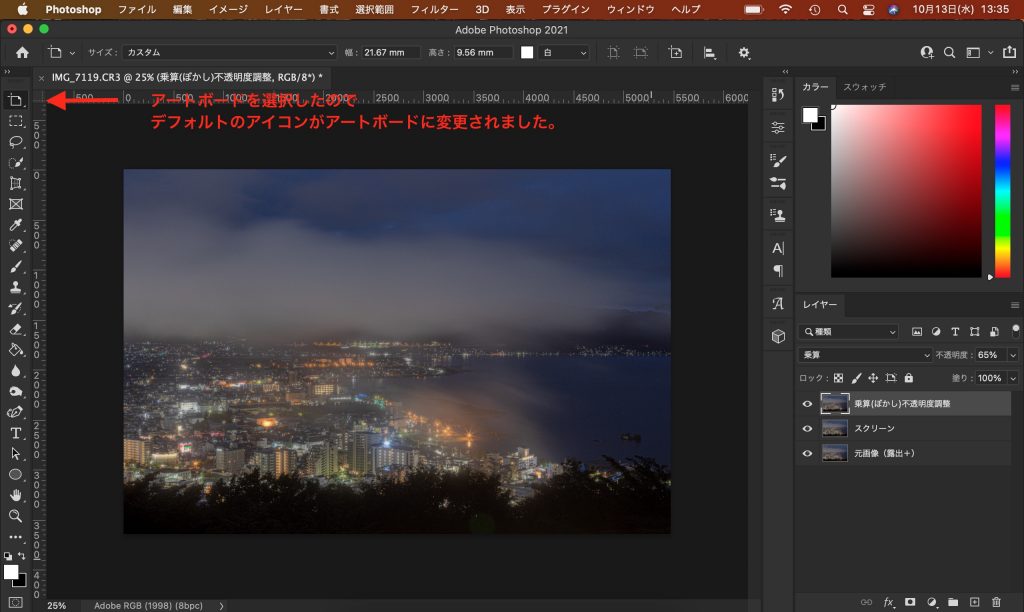
拡大縮小表示のショートカットキー操作

Photoshopの醍醐味と言えば、画像の合成だよね。合成する際には細かい作業を行う必要があるため画像の拡大縮小は必須な機能になるよ。
Photoshopでは細かい作業を数多く行います。
例えば、星景写真なんかで地上景と星景を合成する時なんかも綺麗にマスクを掛けないと部分的に違和感のある仕上がりになってしまいます。
便利な自動選択ツールもありますが、このツールは選択範囲が完璧ではないのでどうしても細かい部分に関しては、自分で行う必要があります。
細かい部分の作業は圧倒的に「画像を拡大表示や縮小表示」した方が精度が上がるのでぜひ拡大表示して下さい。で、拡大したら全体の出来栄えを見るためにも元に戻して下さいね。
その際にいちいち、拡大縮小のツールを持ち替えるのは非常に手間に思えます。なので、拡大縮小はショートカットキーで行いましょう。
拡大表示させるには、command + +キー で拡大する事が出来ます。
縮小表示させるには、command + -キー で縮小する事が出来ます。
そして、通常表示に戻したい場合は command + 0キー で通常の表示に戻す事が可能です。これ、些細な事に思えるかもしれませんが結構な時短に繋がります。
- 拡大表示・・・command + +キー
- 縮小表示・・・command + -キー
- 通常表示・・・command + 0キー
選択範囲の取り消し操作

合成を行う際には、必ず対象を選択する作業があるんだけど、選択範囲を間違ってしまった時ややり直したい時なんかは選択範囲の一発取り消しが便利だよ。
Photoshopは、画像の合成も可能なソフトです。ヘッダーやバナー作製の際によりクリエイティブな作品を作製するのに必ず使用するのが「選択作業」です。
画像の一部分を切り抜く際などにもこの選択作業を行うわけですが、選択範囲を間違えた時や変更したい時に一発で取り消す操作が、command + D になります。
この操作を行う事で選択範囲を取り消す事ができ、作業の時短につなげる事が可能になります。
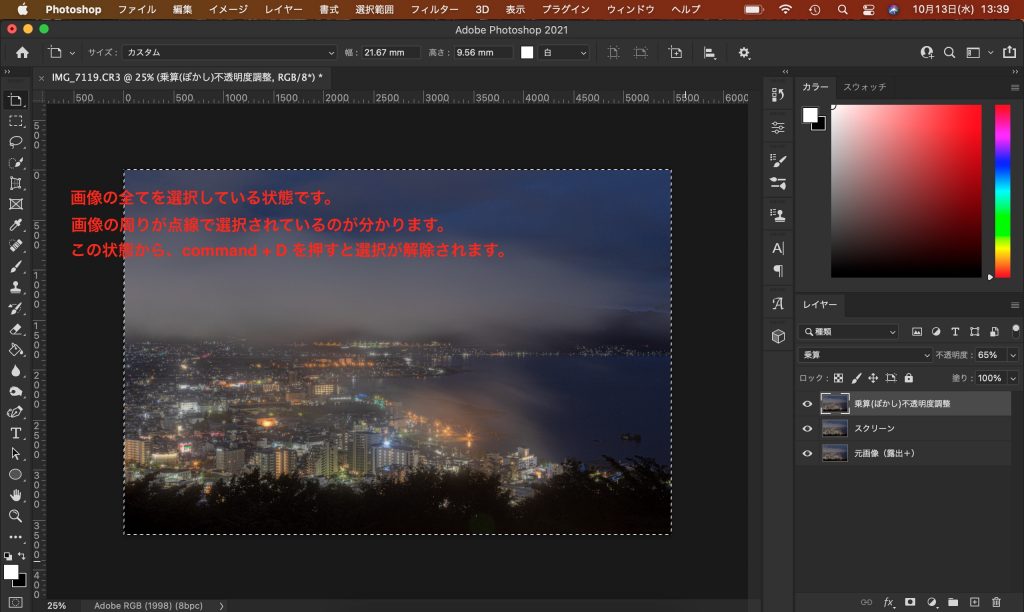
Photoshop初心者が覚えるべき操作のまとめ

以上がPhotoshop初心者が覚えるべき代表的な機能5選になるんだけど大丈夫かな?

これくらいなら簡単に覚えられそうね。しかも、便利な機能ばかりで作業がはかどりそう!

このようにPhotoshopはユーザーが快適に使用できるような設計になっているのでぜひ活用してみてね!
簡単ではありますが、5つほどPhotoshop初心者が覚えるべき操作を紹介しました。
僕もそこまでPhotoshopを使いこなせているわけではないですが、やはり紹介した5つに関しては良く使用するし覚えておいて損はないと思っています。
写真編集ならまだあれですが、例えば合成写真を作製するとか、僕の友人みたいに寺社HPのヘッダーやバナー、webデザインを手掛けるような事があれば必須になるスキルなので、これを機に覚えてみてはどうでしょうか。
とは言え、おそらくPhotoshopを操作しているうちに覚える操作ですけどね。