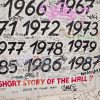画質をあげると言った意味でもピントの合わせ位置というのは非常に重要な要素になります。撮影者にはなにかしらの撮影意図が必ずあると思うんです。皆さんは撮影していてどんな意図をお持ちですか?
例えば、ボケを活かした撮影では、背景をボカして被写体を際立たせたい。とか、前ボケを入れて少し味のある写真にしたいとか。表現方法はみなさん人それぞれ自由なのでなんでもいいと思うし、それがカメラや写真の楽しさでもあるのでいいと思います。
僕も一応撮影の際は意図を持って撮影しています。僕は主に風景写真を撮影しています。風景写真を撮影する上で気をつけている事、それは 被写界深度 ですね。専門的な言葉を使えば被写界深度になりますが、簡単に言うとピントを合わせる位置です。
個人的な写りの好みになってしまいますが、風景写真は全体的にピントの合った写真が好きです。手前から奥までピントの合った写真は解像がシャープで見ていて綺麗だなーと思います。
ですが、ここで問題があります。風景写真を撮影する上でどんなに絞り(F値)を絞って(数字を大きくして)も全体にピントが合わないシーンってありませんか?手間に合わせれば奥がボヤッとしてしまう、逆に奥に合わせれば手前がボケてしまう。じゃあ中間くらいに合わせればいいのかな?って思ってもその考えは無理がありますよね。そこでどうするかというと、Photoshopで被写界深度合成機能を使用すると解決します。
そこで今日は、Photoshopで被写界深度合成をしよう! と題してPhotoshopでの被写界深度合成の方法を説明したいと思います。
目次
被写界深度合成について
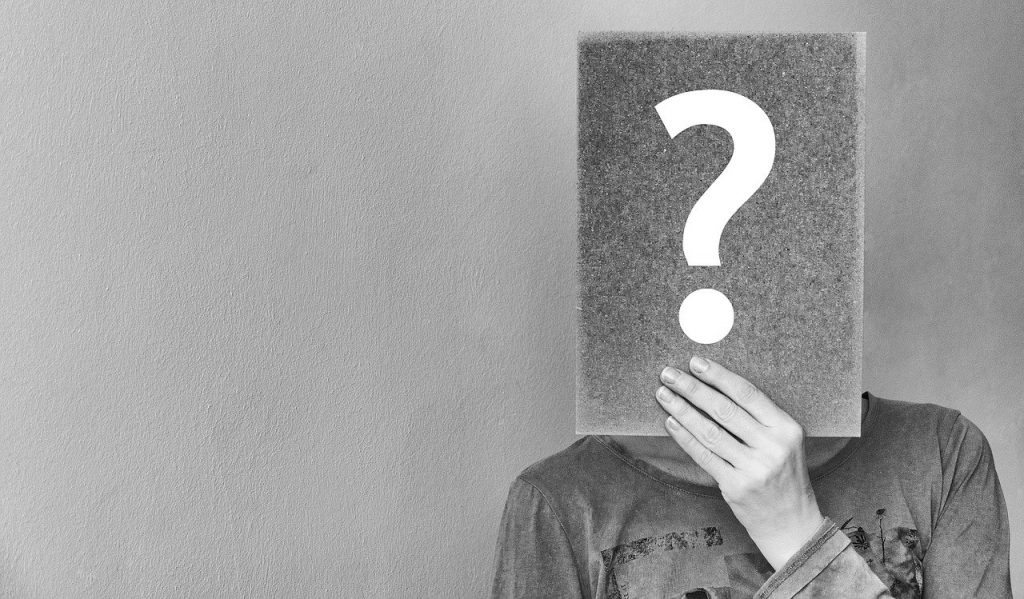
そもそも被写界深度合成ってなんだろうかって疑問。難しい単語ではありますが、調べてみるとそんなに難しい事は言ってないので漢字が苦手!って方でも安心して読んでいただけると思います。
では、早速核心をついていきましょう。この被写界深度合成とは、ピントの位置を少しずつズラして撮影した複数の写真を、ピントの合っている部分だけを合成して、全体にピントが合った写真を作る事を言います。
主にはマクロ撮影や物撮りに使われる事が多いですが、風景写真にも応用が効くのでぜひ覚えて欲しい合成テクニックになります。
被写界深度について
以前にも記事にしたことがありますが、被写界深度とは画像内のピントが合って見える範囲の事を被写界深度と言います。
一眼カメラで背景をボカす方法!ボケと被写界深度の関係とは?
俗にいう被写界深度が浅いというのは、ピントが合っているように見える範囲が狭いということでボケ感の強い写真になります
逆の意味の被写界深度が深いというのは、ピントが合っているように見える範囲が広いということになり、ボケのないシャープな写りの写真の事を言います。
被写界深度合成の必要性

なぜ被写界深度合成が必要なのかって事ですが、先程も少し触れましたが全体的にピントを合わせたい場合は絞りを絞ればいいですよね?普通に考えたらそれでいいと思うんですが、絞りを絞る事で回析現象などの問題も発生してきます。
回析現象の発生
絞りを絞りすぎると回析現象と言って、レンズ内の絞り羽根の裏に光が回り込んでしまい画質が劣化するといった現象が起きます。なので全体にピントを合わせたいからと言って、絞りを絞りすぎるのはNGです。
https://daily-hot.work/2020/01/08/kaiseki/被写体と背景の距離が離れている場合
主題となる被写体がカメラ近くにあって、その被写体から背景までの距離がある場合は必ずどちらかがボケてしまいます。主題となる手前の被写体にピントを合わせて、背景はボカしたいといった意図があるなら話は別ですが、主題にも背景にもピントを合わせた撮影をしたい場合は、被写界深度合成を使用しないと全体にピントがあった作品はできません。
TOPの藤の花の写真も、撮影した時は手前の紫色の藤の花にピントがあっていましたが、被写界深度合成をして奥のピンクと白の藤の花にもピントが合っているようにしました。
被写界深度合成を見据えた撮影

被写界深度合成をするには、撮影段階で被写界深度合成をする事を見据えた撮影をしなければなりません。では具体的にどう撮影するか方法をみていきましょう。
絞り設定
絞りの設定については、前提として回析現象の回避と被写界深度が深い状態での撮影を意識してください。なので絞りを開放気味にし過ぎるのも、絞り過ぎるのも良くありません。
推奨するのは、F10〜F16くらいが理想です。
この辺は撮影状況によって変更してみてください。
ISO感度とSS(シャッター速度)は固定で
被写界深度合成をする為の写真素材は条件が同じ方が綺麗に仕上がります。変更するのはピント位置のみなので、複数枚の写真のISO感度やSSは固定で撮影しましょう。
ピントをずらして撮影
設定が決まったら、手前から徐々にピント位置をずらして行きます。ポイントは三脚の使用(レリーズorタイマー使用)とMF(マニュアルフォーカス)での撮影です。
構図を見て、要所要所でピントを合わせる事が大切です。
これで被写界深度合成をする為の写真素材が出来上がりました。では、まとめます。
- 絞り(F値)は、F10~F16推奨(状況による)
- ISO感度とSSは固定
- 三脚とレリーズを使用する(ブレ防止)
- MFで要所のポイントでピントを合わせる事
以上が被写界深度合成を綺麗に行う為の写真素材作りになります。では、次にPhotoshopで合成してみましょう。
Photoshopで被写界深度合成をする方法
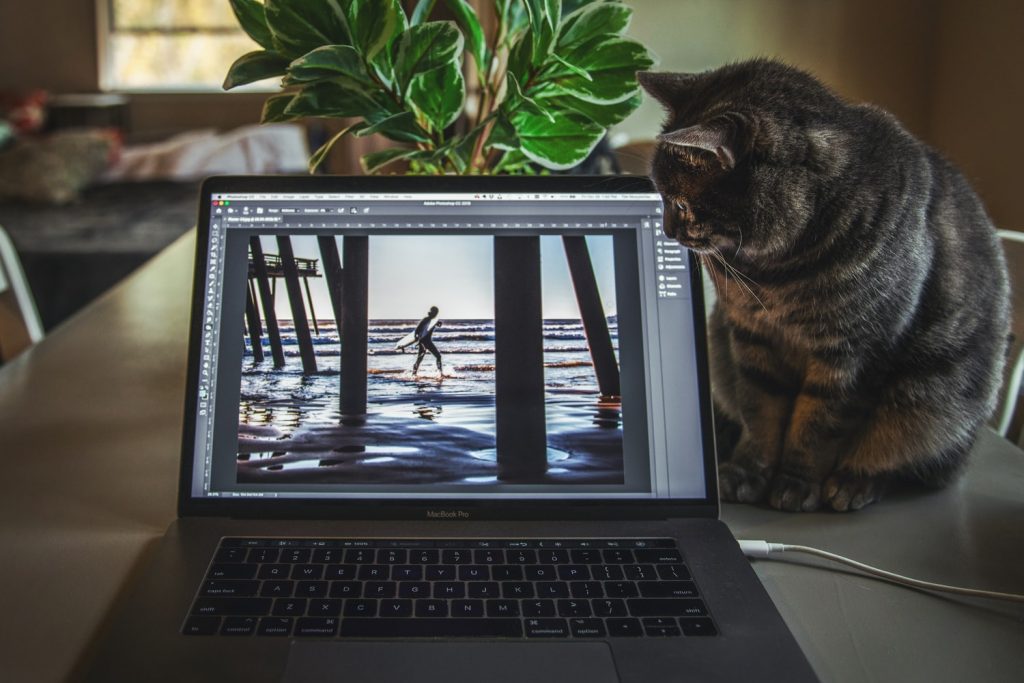
まずは、Photoshopからダイレクトで画像を開いて被写界深度合成をする方法です。
画像ファイルをレイヤーとして開く
Photoshopを起動した後、メインメニュバーの [ファイル] → [スクリプト] → [ファイルをレイヤーとして読み込み…] をクリックします。ちなみにレイヤーとは、「層」「階層」という意味を持ちます。
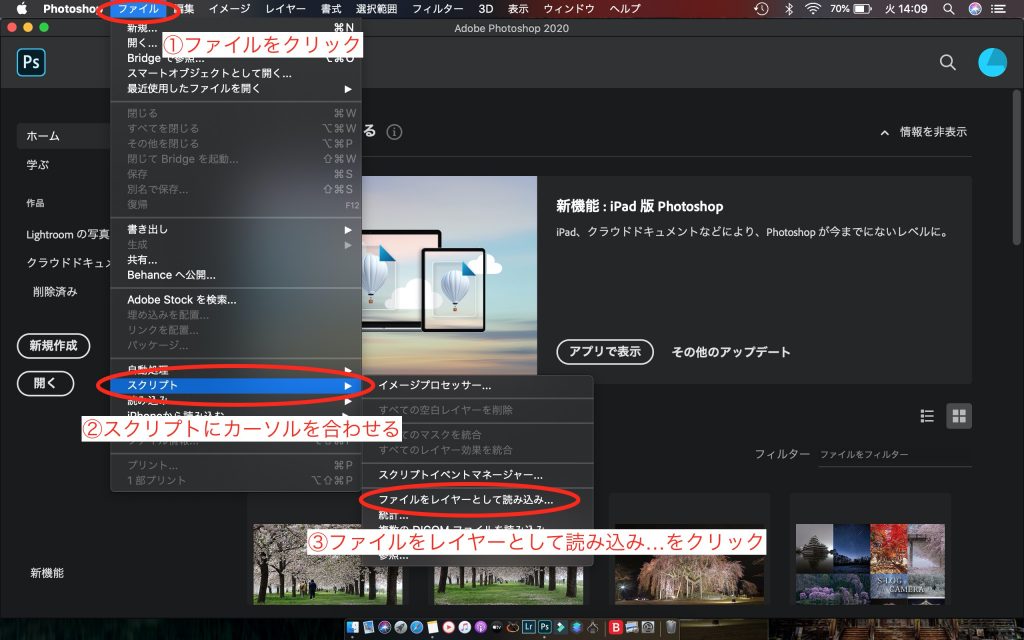
ポップアップ画面が出るので、[参照] から被写界深度合成をするファイルを選択してください。選択した画像名が左側の窓に表示されているのを確認したら、[ソース画像を自動的に配置する] にチェックを入れて、[OK] をクリックします。
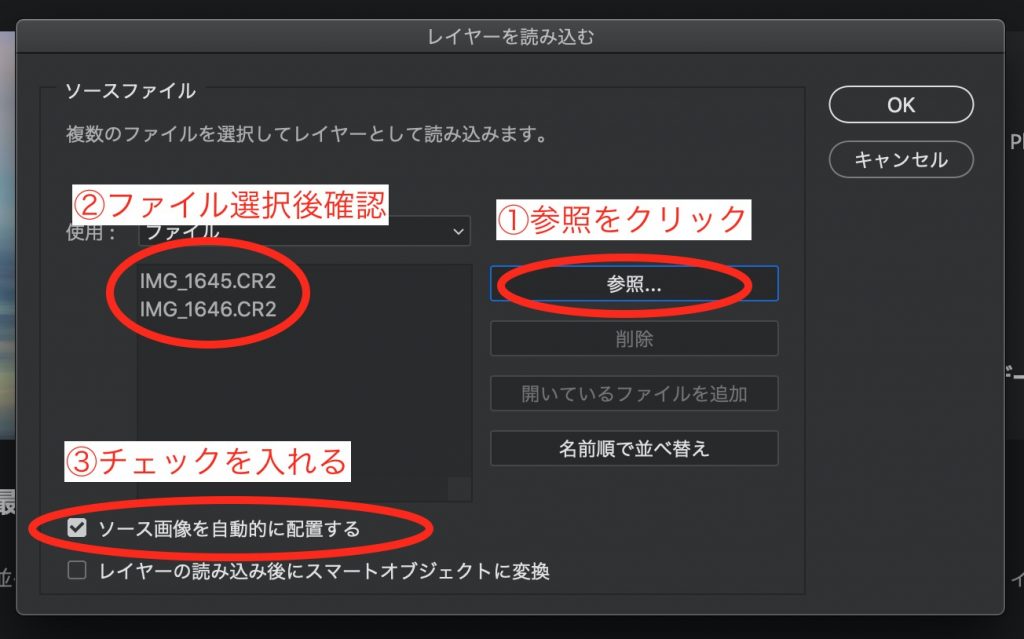
今回は奥のピンクと白の藤の花にピントを合わせた写真と手前の紫の藤の花にピントを合わせた写真を用意しました。
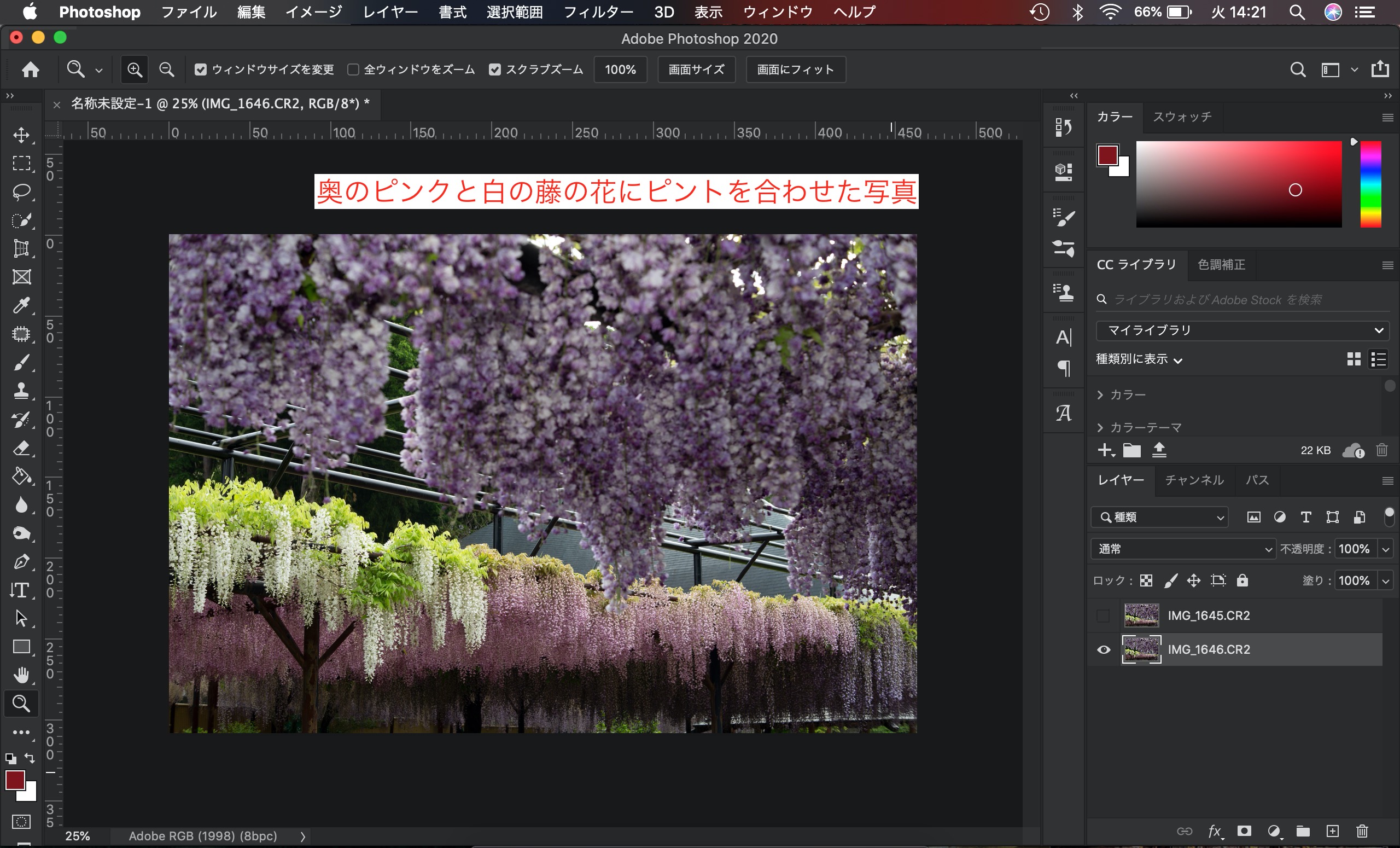
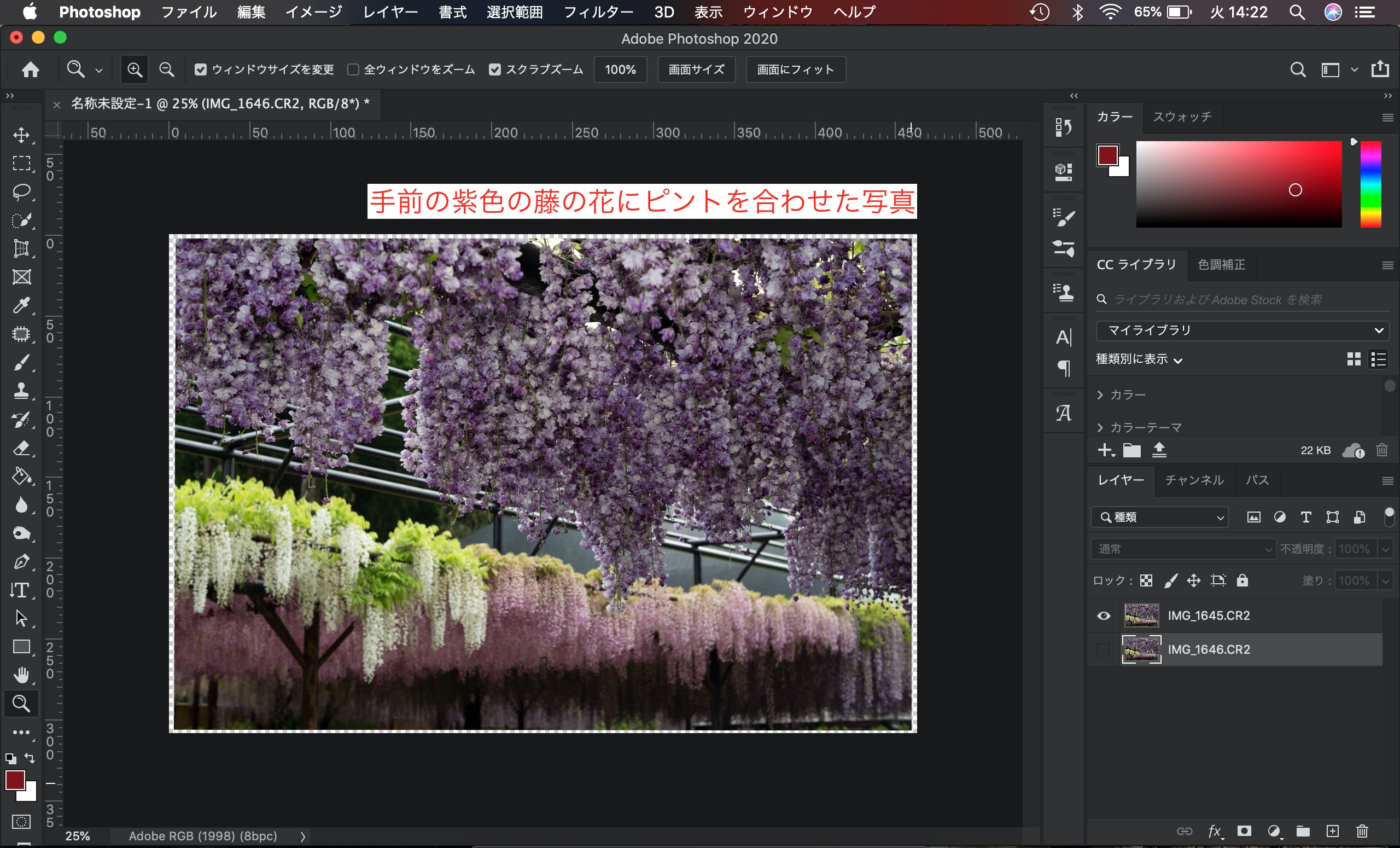
これでPhotoshopの準備もOKです。
Photoshop先生に合成してもらう
画像を開いたら、画像レイヤーを全て選択して、メインメニューバーの [編集] → [レイヤーを自動合成] をクリックします。
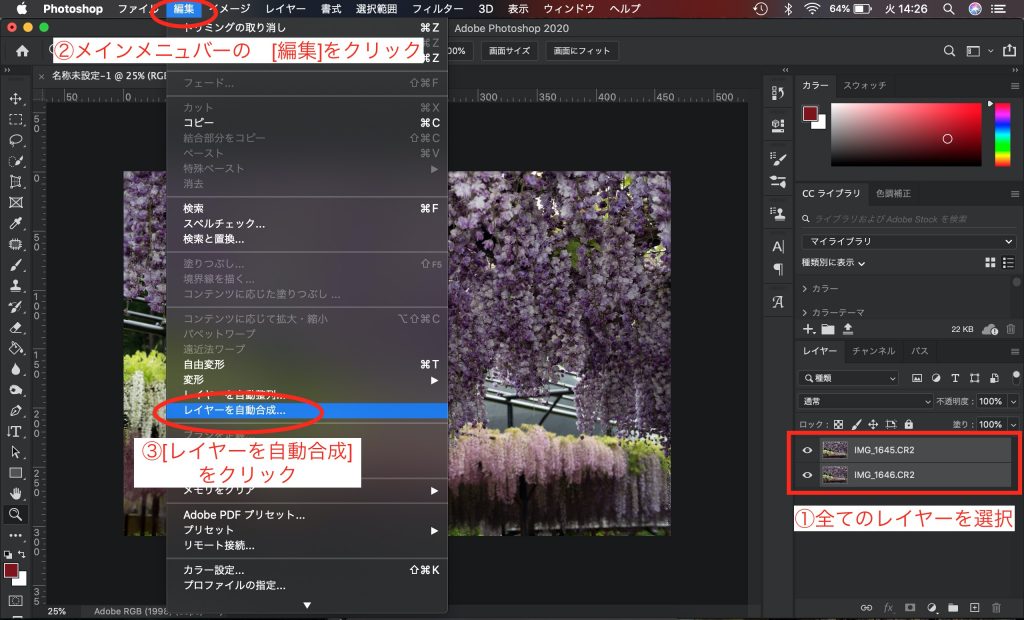
ポップアップメニューから、[画像をスタック] を選択して、[シームレスなトーンとカラー] と [コンテンツに応じた塗りつぶしを透明な領域に適用]にチェックを入れます。
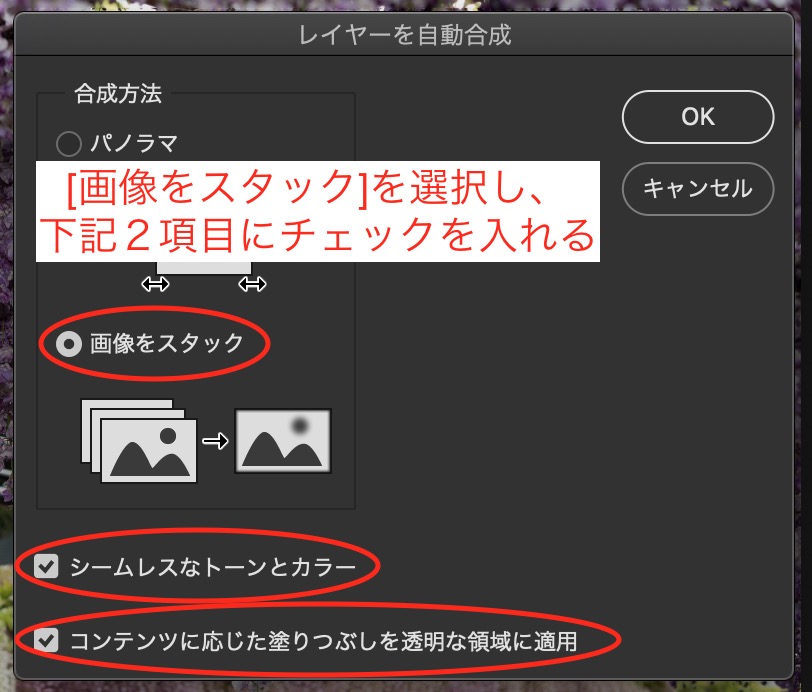
するとPhotoshop先生が2枚の画像のピントの合っている部分だけを抽出して、合成してくれています。(添付画像内のレイヤー名は:IMG_1645.CR2(結合))驚きの結果ですね。優秀過ぎると思いませんか。
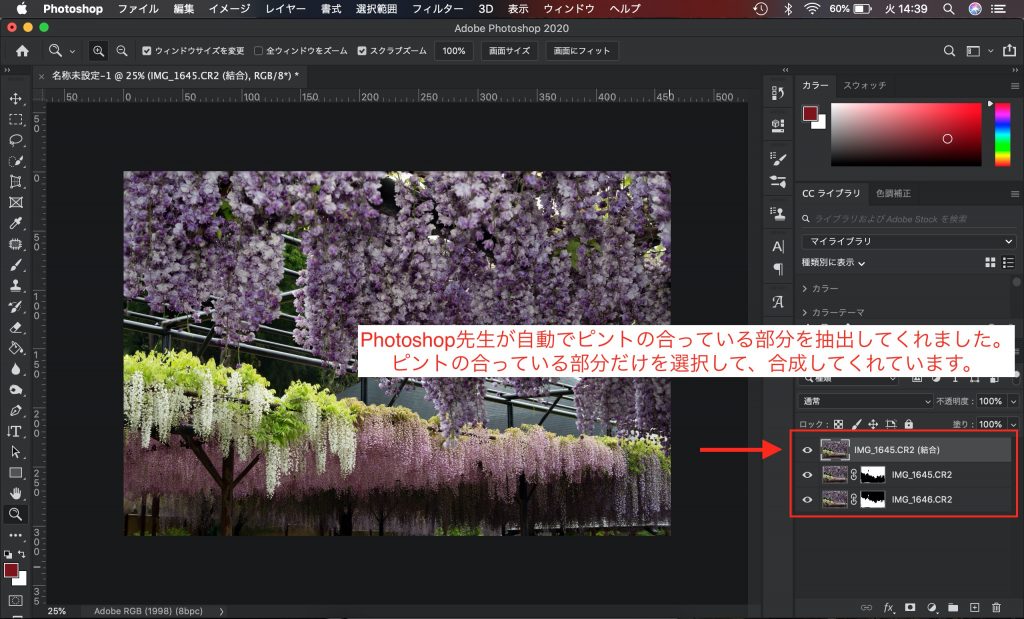

次にLightroomでRAW現像した画像をPhotoshopで被写界深度合成する方法を見てみましょう。
LightroomからPhotoshopで被写界深度合成をする方法
Lightroomでレタッチした画像をPhotoshopで被写界深度合成をする方法として、まず重要なのが 写真編集の内容を被写界深度合成したい画像全てに適用させる という事ですね。写真編集の設定が写真事に違っていると綺麗に合成後の仕上がりがイメージ通りにいかない事があるので、下準備としてしっかりと被写界深度合成したい写真に適用させましょう。
では、Lightroomで編集した画像をPhotoshopで被写界深度合成させる方法を解説したいと思います。ここでは手っ取り早く一番簡単な方法を解説したいと思います。
被写界深度合成したい画像をレタッチ後に [shift + 左右キー] でまとめて選択します。ここでは画像内の①を指します。画像選択後、メインメニューバーの [写真] → [他のツールで編集] にカーソルを合わせて、[Photoshopでレイヤーとして開く…] を選択します。
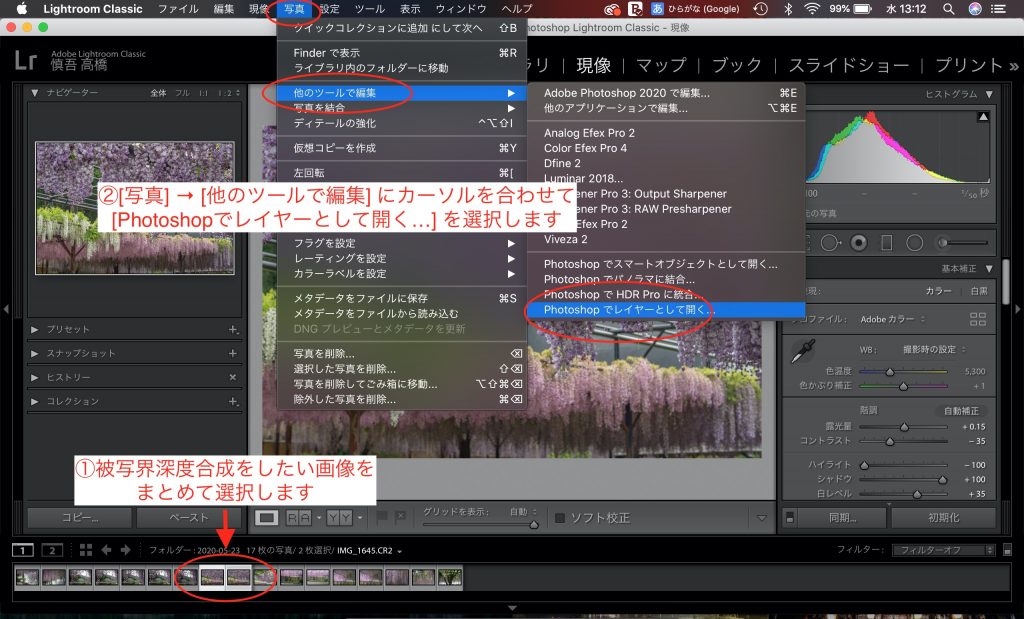
するとPhotoshop先生が起動して選択画像をレイヤーとして開いてくれます。この後、先程説明したとおりに被写界深度合成を行いたいのですが、その前にLightroomから来た場合は1つ工程を行う必要があります。
それが、「レイヤーの自動整列」です。
「Photoshopから直接被写界深度合成する場合はやらなかったじゃんって思う方もいるかもしれません。」これは、説明しなかっただけで気付かないうちに 自動整列 をしていた んです。いつか?画像を開く際に、[ソース画像を自動的に配置する] って項目を覚えていませんか?あれです。あの項目にチェックを入れる事で画像を自動整列していたんです。
レイヤーの自動整列に関しては後で説明する事にして、話を戻してレイヤーの自動整列の手順です。
被写界深度合成をする画像を全て選択して、[編集] → [レイヤーを自動整列…] を選択するとポップアップが表示されるので、[自動設定] を選択してOKをクリックすると自動整列が完了します。
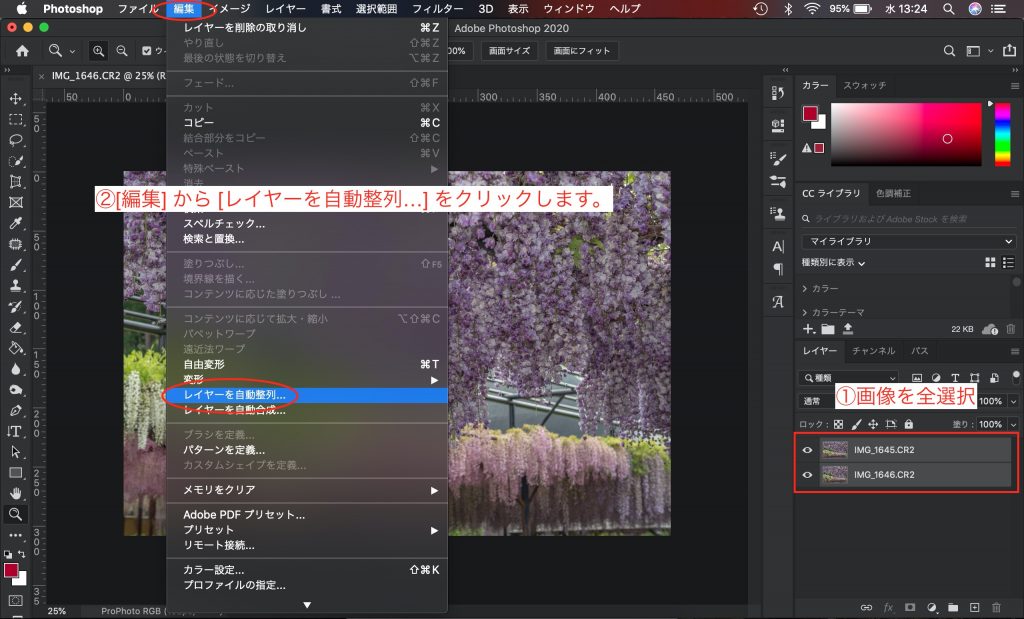
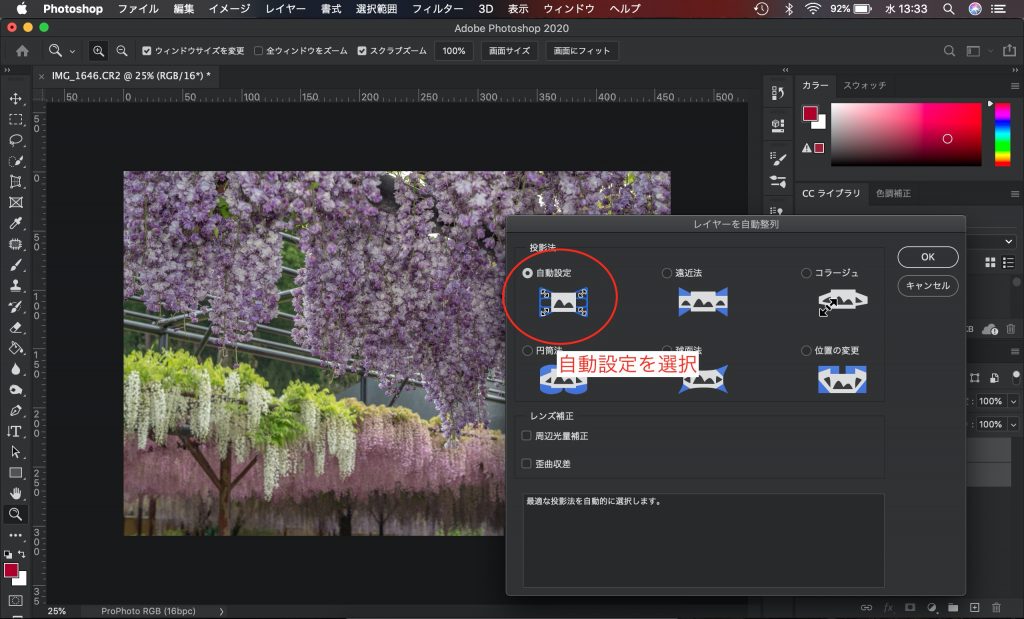
ここからは先程の手順と同じになります。[編集] → [レイヤーを自動合成…] を選択して、ポップアップ表示から、[画像をスタック] を選択して、[シームレスなトーンとカラー] と [コンテンツに応じた塗りつぶしを透明な領域に適用]にチェックを入れます。
これで被写界深度合成が完了します。
では、さきほどの疑問を解説します。
レイヤーの自動整列とは何か?
Photoshopの便利機能の1つに「レイヤーの自動整列」という機能があります。なんの為にこの機能があるのか説明したいと思います。
ピントを合わせると被写体位置がズレる
厳密に言うと、よく見ないと分からないくらいのレベルで被写体の位置がズレます。これは、ピントを合わせる為の構造が関係しているのですが、詳しく話をすると日が暮れてしまうのでまたの機会にします。
ピントを合わせるには、レンズを前後させてピントを合わせるので物理的に考えても写りが少しズレるんですよね。
この被写体のズレを自動で直してくれるのが、Photoshop先生の「レイヤーの自動整列」ってわけです。これ実は、被写体のズレはもちろん構図のズレも多少なら直してくれます。本当にPhotoshopは凄いです!
Photoshopで被写界深度合成する方法のまとめ
これまでも沢山のカメラや写真に関する記事を書いてきましたが、カメラや写真をとことん楽しむなら写真編集ソフトの使い方も少し理解した方が圧倒的に表現の幅が広がります。
僕も日々勉強の毎日ですが、好きな事は継続できるので苦にはなりません。皆さんもカメラの扱い方だけではなく表現を広げるツールの1つとしてPhotoshopやLightroomで遊びませんか?