
皆さんこんにちは。
桜の開花とともに毎年撮影リストを作成するんですが、今年も何やら大変なリストを作成してしまいました。
県内の桜はもちろん、今年は県外の桜も撮影したい・・・すべてはコロナ次第ですね。
さて、本日皆さんに紹介したいのが、昨年にPhotoshopに追加された機能、ニューラルフィルター内の 風景ミキサー について紹介したいと思います!
- ニューラルフィルター について
- 風景ミキサーの使い方
- 風景ミキサーを使用した作品紹介
-風景ミキサーとは
目次
ニューラルフィルターについて
まずは基本となる機能説明からですね。
このニューラルフィルターですが、Adobe Sensei の技術を使用して、難しいワークフローを実行する、Photoshop内に新たに生まれたワークスペースです。
って事で、簡単に言うと複雑な画像レタッチが簡単に出来ますよ。って事ですね。
風景ミキサーとは
そして、そのニューラルフィルターに追加された風景ミキサーが凄いと巷で話題になったんです。例えば冒頭にもある画像なんですが下の画像をご覧ください。

これどうですか?無料サイトから持ってきた画像を加工したんですが、こんな複雑な処理が一発で出来上がってしまいます。僕は風景ミキサーを使用した以外何もしてません。
まだまだ細かい所は調整しないといけませんが、人類が滅亡してから数百年後みたいな設定がピッタリです。
このように風景ミキサーを使用するとSF感ある作品を作成する事が可能になります。
それでは次に、ニューラルフィルターの風景ミキサーの使用方法を解説していきましょう。
風景ミキサーの使い方
加工自体はPhotoshop先生がやってくれるので僕らはポチポチしてればいいだけです。
では、先程の東京駅の写真を使用して手順の説明を行いますね。今回は画像を開いた状態でスタートです。
フィルターからニュートラルフィルターを選択
まず、Photoshopの作業画面上部のメインバーにある [フィルター] から [ニューラルフィルター] を選択します。
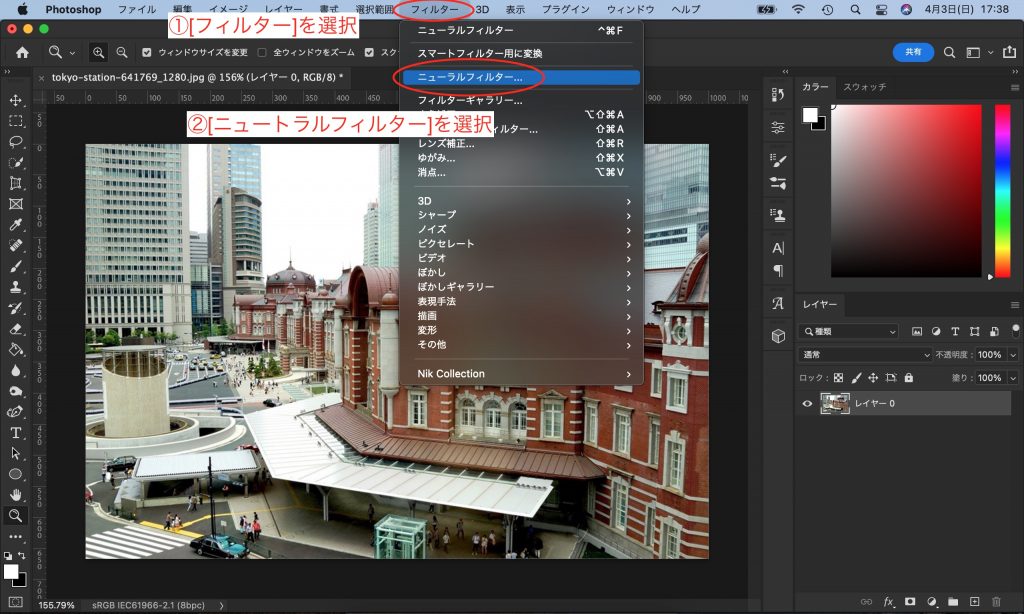
すると下の画面のようになるので、赤丸されている [風景ミキサー] を選択すればOKです。

ちなみに、各フィルターが別途ダウンロードになるので、クラウドマークが付いているフィルターに関してはダウンロードが開始されるので試してみて下さいね。
無事にダウンロードが済んだらいよいよ使用開始です。
ダウンロードが済むと先ほどの赤丸をした [風景ミキサー] の項目に切り替えスイッチが表示されるのでこれをクリックして下さい。
すると画面が切り替わります。画面が切り替わったら右上のプリセットから合成したいプリセットを選択しましょう。
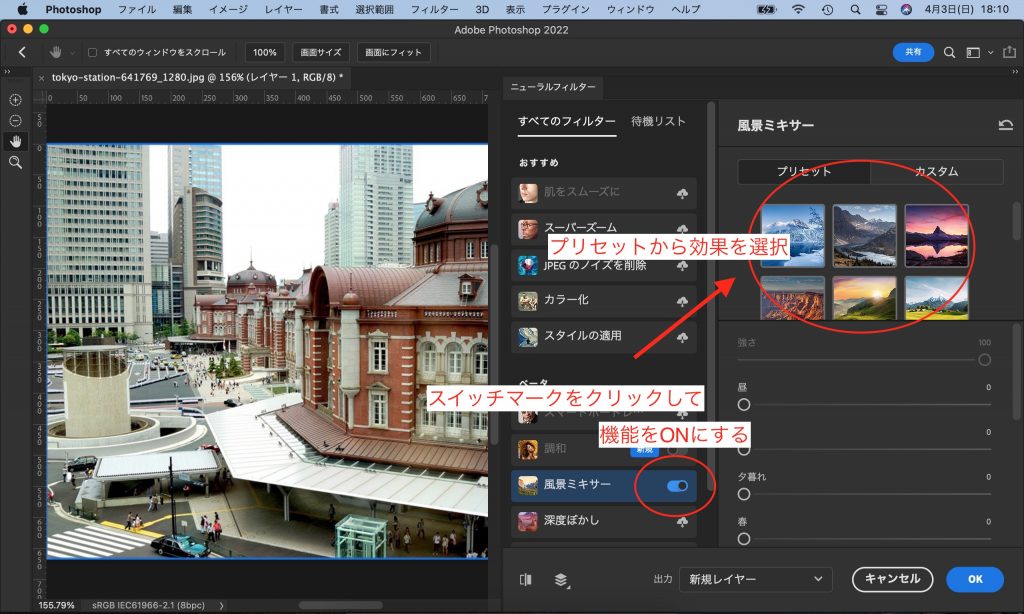
今回は緑を生やしたいので緑の多いプリセットにします。
選択すると、Photoshop先生が自動解析してくれるので、鼻でもほじりながら待ちましょう。
で、出来たのが先程紹介したこちらの画像です。

良く見ると不自然な部分も多くありますが、セルフでここまでの加工をするとなるとゾッとするので助かりますね。
各設定の解説
プリセットやカスタム画像の下に色々と項目がありますよね?読んだ文字のごとくなんですが、
- 強さ・・・加工の強さを調整出来ます。この辺はお好みで。
- 昼、夜、夕暮れ・・・それぞれの時間帯による効果の効き目を調整します
- 春、夏、秋、冬・・・それぞれの季節感の効き目を調整します
不思議なのが、春要素を加えながら秋要素を加える事も出来ます。この辺は効き目をみながらになりますね。
風景ミキサーを自然な仕上がりにするには?
先程の完成画像だと仕上がりが不自然ですよね?なのでもっと自然な仕上がりになるようにしてあげましょう。そんな時に役立つのが マスク ですね。
このマスクを使用して、風景ミキサーの適用を自然な感じにしましょう。
マスクの作成
マスクの作成は画像の赤丸のアイコンをクリックすると作成可能です。
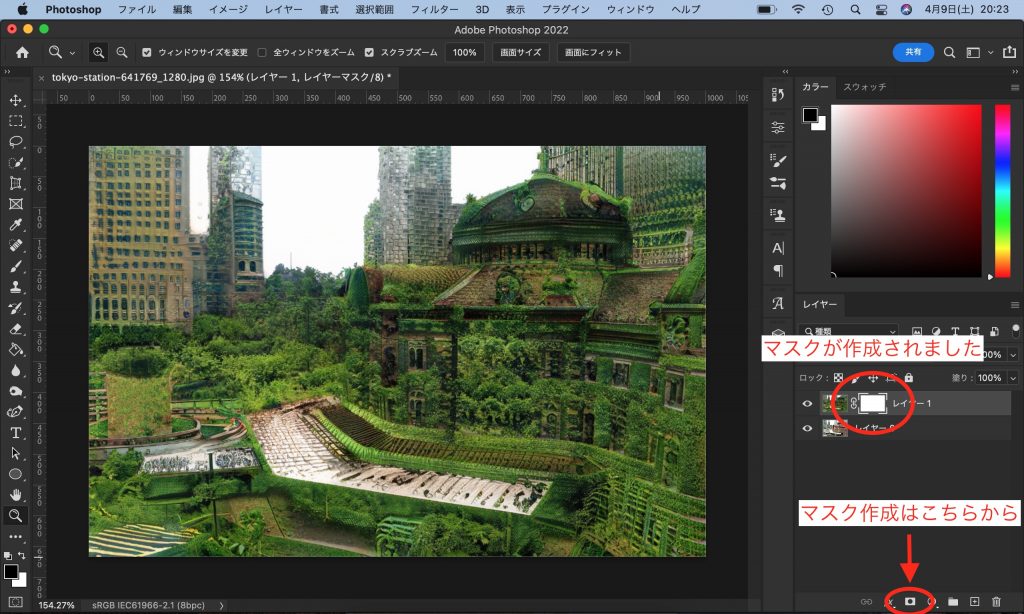
あとは、ブラシ機能で加工を外したい部分を塗っていくだけですね。
って事で東京駅部分の加工は残して、それ以外の加工を外していきます。
仕上がりは雑ですが、完成したのがこちら。

このようにマスクは色々なシーンで役立つ機能なので覚えておくと便利かと思います。
風景ミキサーの機能が凄い!まとめ
ご覧頂いたように、風景ミキサーを使用すればSF感満載の作品が作成可能です。
人とは違った作品を作成したい人におすすめの機能なのでぜひ一度試してみてはいかがでしょうか。





