
皆さんこんにちは。写真を撮影したらやはりレタッチは欠かさずにしたいところですよね。
最近のカメラは、性能も写りも非常に良くてJPEG撮って出しでも綺麗な画像が出てきますので、「あれ?これってレタッチ必要なくね?」って思う事があるのですが、やはりそこはオリジナリティを出す為にも是非レタッチをする事をおすすめします。
さて今日はそんなレタッチ方法として一案を皆さんに紹介したいと思います。
それでは、明暗差を意識したレタッチ方法 と題して紹介したいと思いますのでよろしくおねがいします。
- 明暗差を意識したレタッチ方法
目次
明暗差を意識するとは?

明暗差を意識するというのは文言そのままなんですが、写真や画像には暗い部分や明るい部分が存在しますよね。その暗さや明るさを意図的に調整してあげて写真や画像にメリハリをつける事で完成度を高めようとという狙いがあります。
また、明暗差をつける事で俗にいう視線誘導が可能にもなります。この辺は後ほど詳しく解説します。
それでは実際に撮影した画像を使って解説したいと思います。
白馬の何気ない景色をレタッチ
今回使用する画像はこちら。
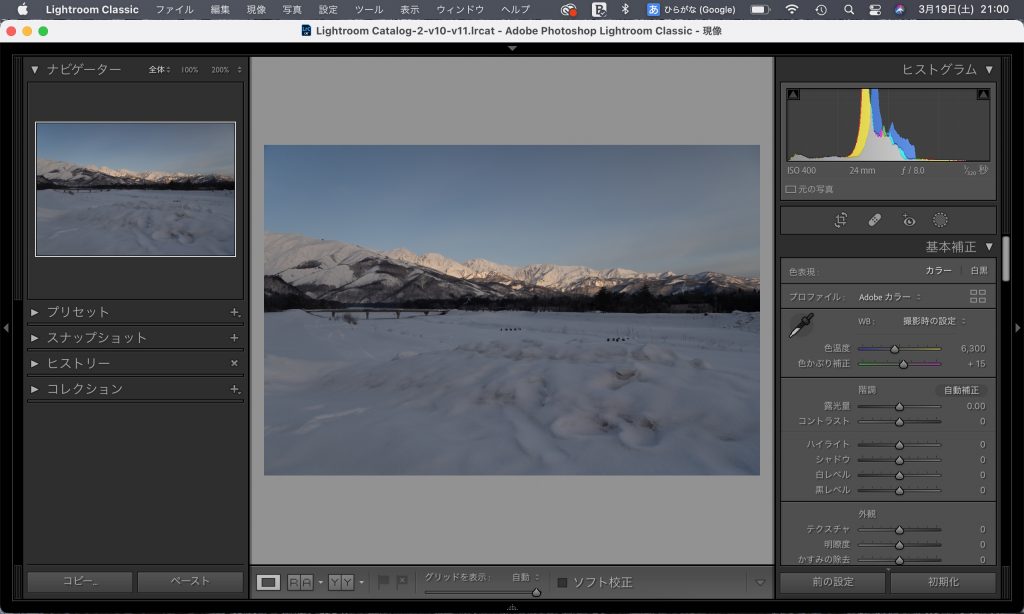
白馬の何気ない景色を撮影しました。山の太陽の光があたっている部分が白飛びしないように少しアンダー目で撮影しました。構図的には、一応前景を置いて、中景、後景の山々が写るように考えてみました。
実は撮影した時は「なんて変哲もない普通の写真なんだろうか」と自分の腕のなさに愕然としました。
ですが、「せっかく構図も考えたし、なんとかならないものかしら?」と少しオネエっぽく考えたところ、レタッチにて視線誘導を強くしてみようと思ったのです。
レタッチ方法の紹介
それではレタッチしていきましょう。
基本補正を行う
まずは基本補正ですね。色々弄った結果下のようになりました。
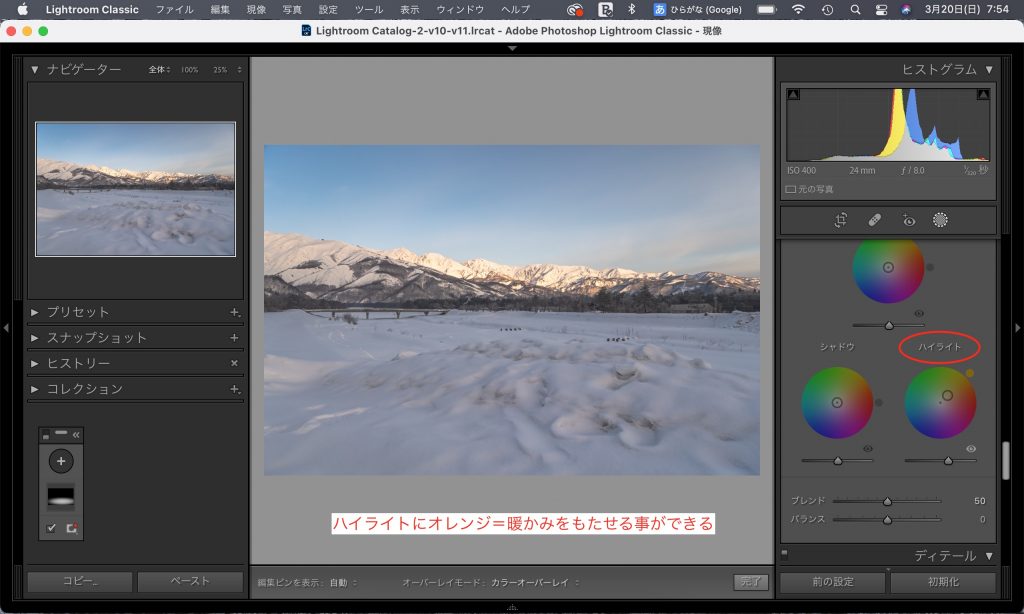
ポイントはハイライトにオレンジを入れたところですかね。最近はハイライトにオレンジを入れるレタッチを好んでます。画像編集にてオレンジを入れる目的は光の暖かさを表現したい時なんかに使いますね。
ここまでだと、光のあたっている山の部分に視線がダイレクトで向かいますよね?ね?
まぁ、向かうって体で話を進めますが。ここからLightroomの機能を使用して一工夫したいと思います。
円形フィルターで前景にスポットライトを
冒頭でも述べたとおり、この写真を撮影する時に意識した構図「前景・中景・後景」の話になるんですが、今の出来だと前景と中景にメリハリがなくて何が前景で何が中景なのかモヤッとしてます。
モヤッとボール投げまくりです。(世代なら分かるハズ)
①マスク作成機能にて円形グラデーション
まずは下記の画像通りに、①マスク作成ツールにて円形グラデーションを作成します。
作成方法は、画像上にカーソルを移動させると十字カーソルに切り替わるのでドラッグして作成します。選択範囲の大きさは後からでも変更可能なので慌てず騒がずに作成してみましょう。
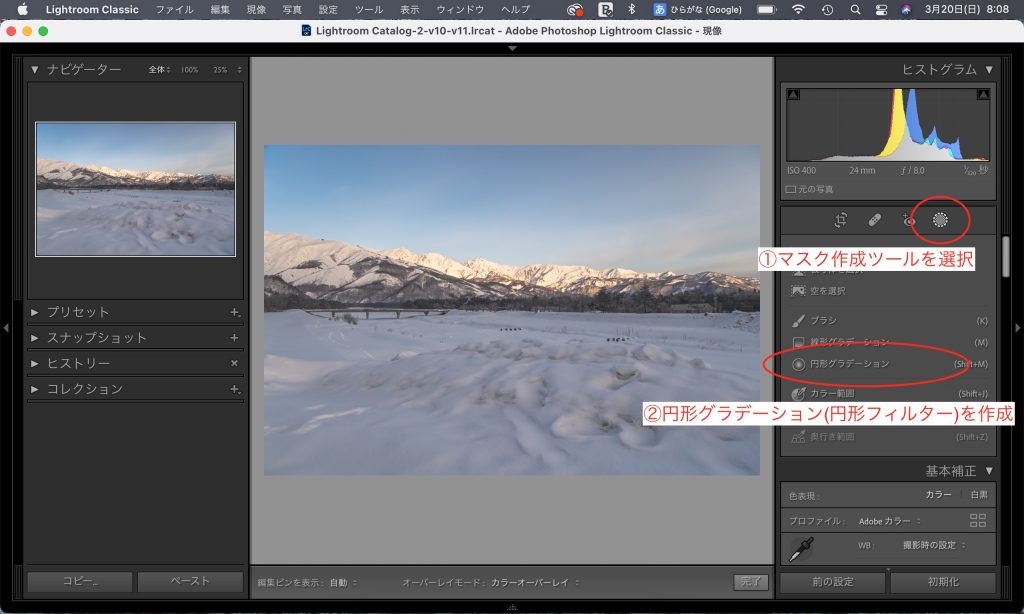
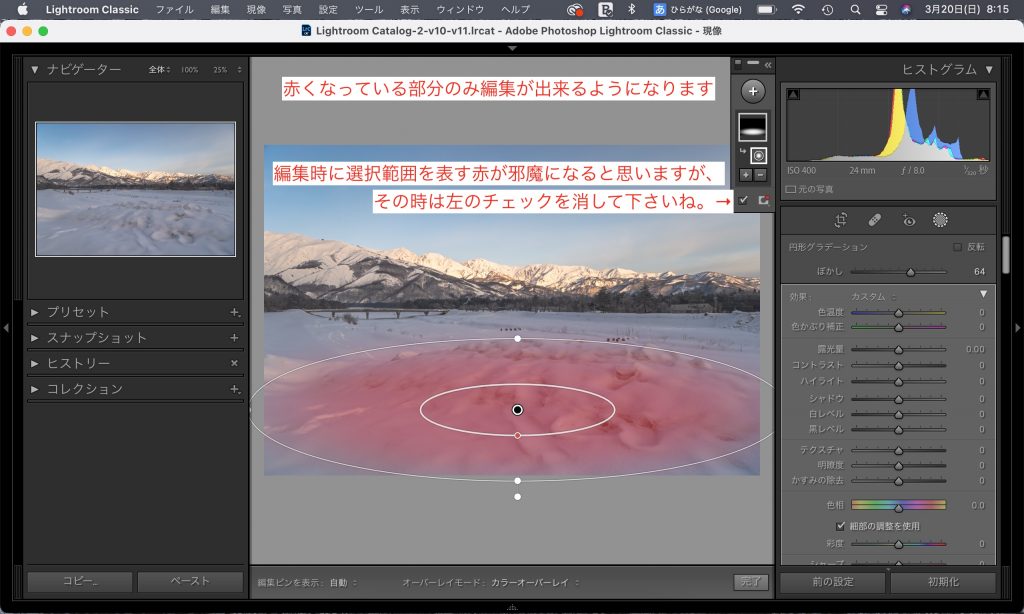
編集時には、選択範囲を示す赤が邪魔になるかと思うので、その時は画像内にある矢印のチェックマークを外してみて下さいね。
②いざ前景にスポットライトを!
ではでは、前景に光を入れてみましょう。マスクを作成するとデフォルトとは別の基本補正パネルが出現するのでいい感じになるように補正していきます。え?語彙力がない?その辺は気になさらずに(笑)
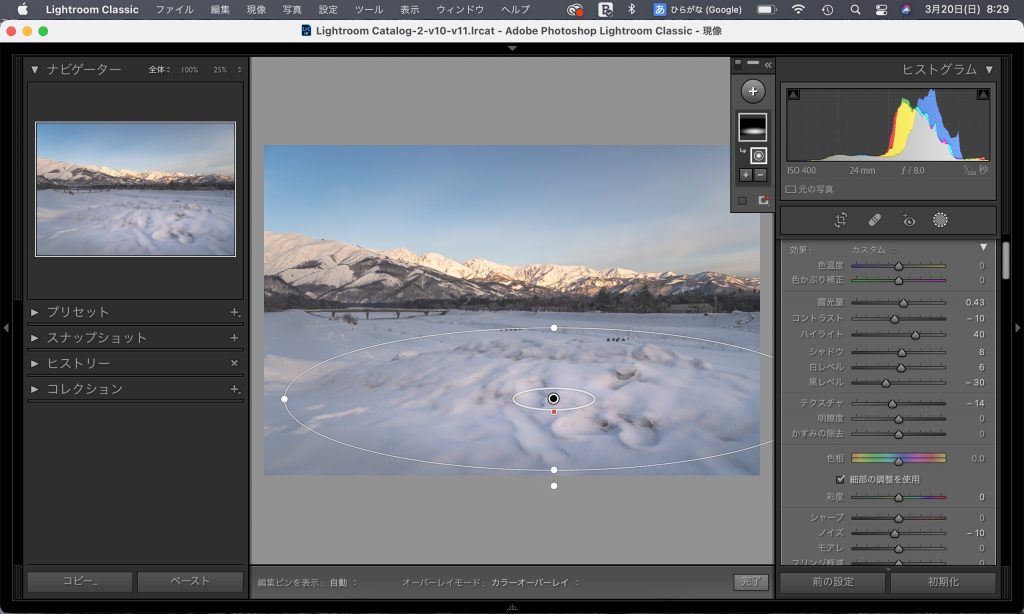
こんな感じにしてみました。最初の画像と比較してみましょう。
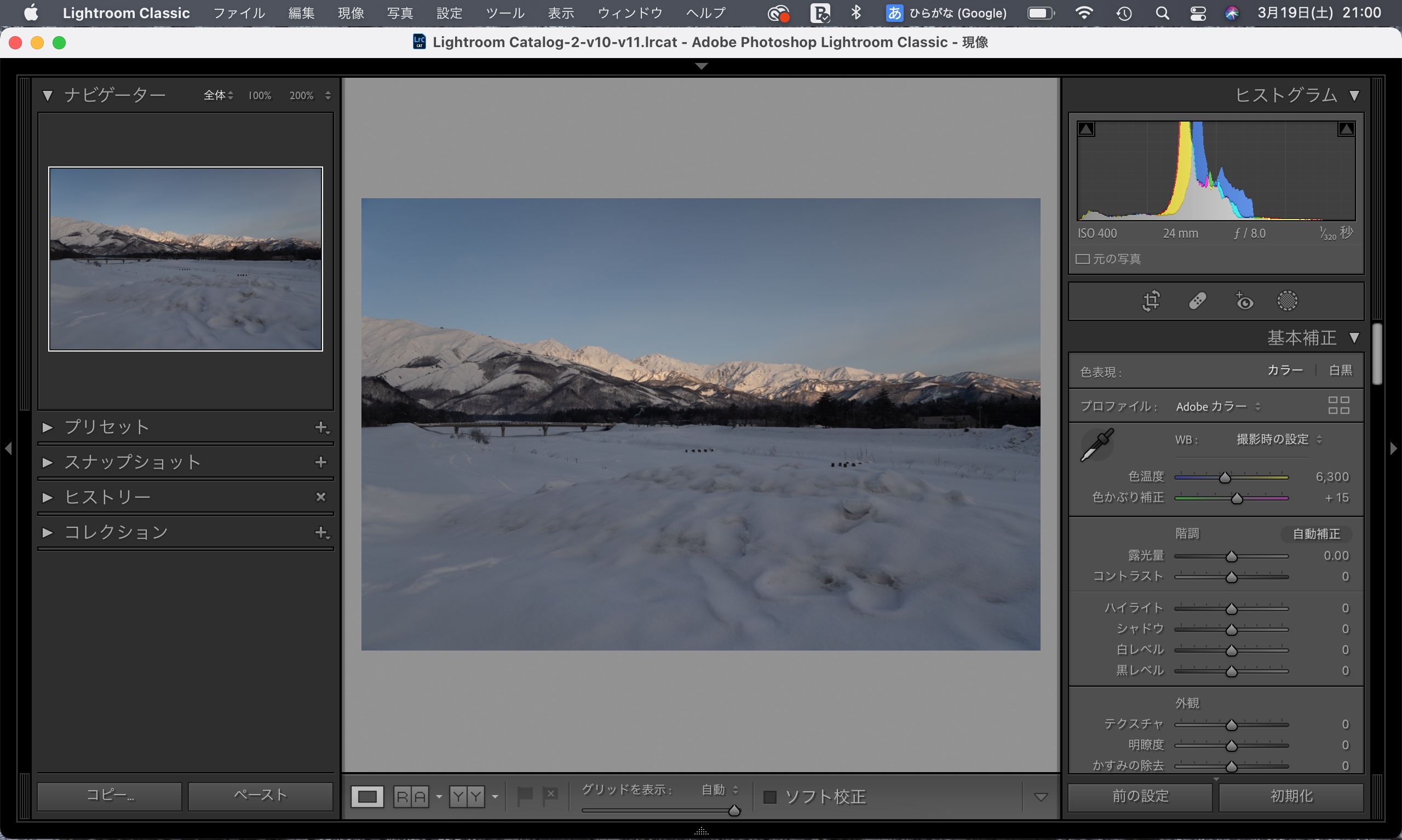
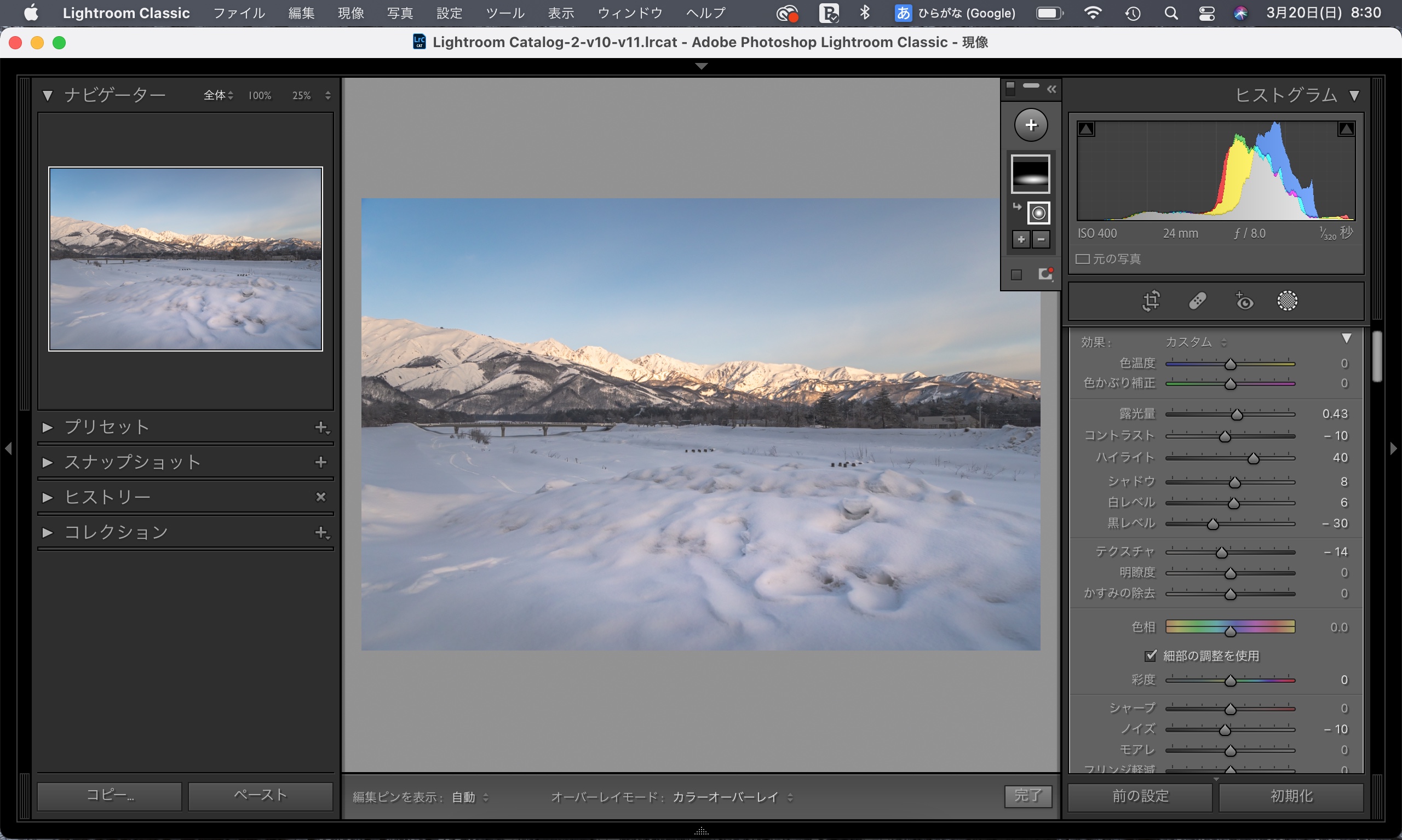
どうでしょうか。前景と中景が同じトーンでのっぺりしていたのが解消されたかと思います。
また、メリハリが付いてダイレクトで山に向かっていた視線が、まず前景の部分に視線誘導出来たように思います。
明暗差を意識したレタッチ方法の提案まとめ
レタッチ方法は十人十色で正解はありません。今回は僕はこのように仕上げてみましたが、作品としていいとか悪いとかは人それぞれかと思います。
ですが、レタッチ方法によっては「より良くする事が出来る」という点では満場一致ではないでしょうか。
今回は明暗差を意識したレタッチの提案と題して紹介しましたが、記事内のハイライトにオレンジとかも有効なレタッチ方法かと思いますので是非試してみてほしいと思います。






