皆さんこんにちは。
これまでにも、いくつかのLightroomの便利機能を紹介してきました。過去のLightroom関係の記事を読んでいただいた方ならもうお分かりかと思いますが、Lightroomは写真編集に関して痒い所に手が届くようなソフトです。
しかも、それが写真編集だけでなく写真管理にまで及ぶわけですから頭が上がりません。
そして、今日ご紹介するのは、円形フィルターの効果的な使い方 を紹介したいと思います。
関連記事として過去に段階フィルターの効果的な使い方を説明した記事がありますので良かったら読んでみてください。
[Lightroom]段階フィルターの効果的な使用方法を教えます!
目次
Lightroom 円形フィルターツールについて

過去に紹介した段階フィルターは、画面を分割して編集できるツールでしたが今回紹介する円形フィルターは、表示されている画像の部分的な補正をするのに使用すると効果は抜群です。
もっと言うと、段階フィルターは円形フィルターの変わりはできませんが、円形フィルターは段階フィルターの変わりにもなりますので覚えておくといいと思います。
円形フィルターの起動方法
円形フィルターの起動方法は段階フィルターと同様で3種類あります。
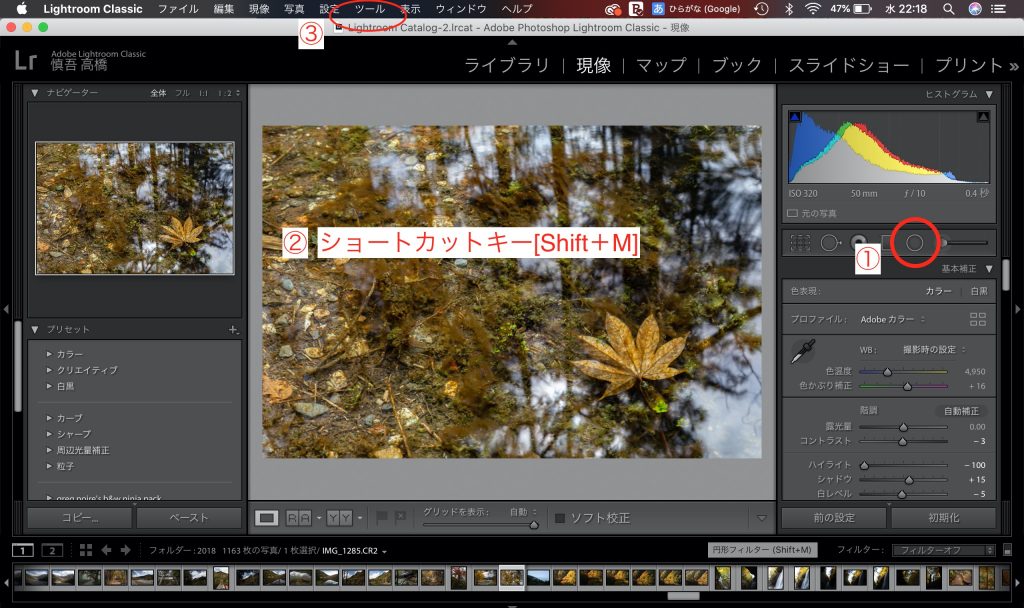
以上の3種類です。お好みの操作方法で円形フィルターを起動してくださいね。
円形フィルター使用時に注意点
円形フィルターは等倍よりも縮小表示
段階フィルターの時もそうでしたが、円形フィルターを使用する時も縮小表示をおすすめします。理由は、画像全体のどの部分に補正を掛けるのかを分かりやすくする為と、画像全体とのバランスを見る為ですね。極端に縮小表示させる必要はありませんよ。
円形フィルター補正部分の選択と確認
円形フィルターを起動した後に、写真の適当なポイントでクリックしてドラッグすると、円形の選択範囲が出てくるので補正したい部分の大きさを見ながら範囲の調整をしてください。選択範囲はあとからでも移動できるので、変な所に選択範囲を作っても大丈夫です。
補正が掛かるのは、基本的に選択範囲内です。選択範囲外に補正を掛けたい場合は補正調整パネルの [反転] にチェックを入れるか外すかしましょう。
この時、補正が掛かる場所を確認するのは段階フィルターの時と同じで [選択したマスクオーバーレイを表示] で確認できます。
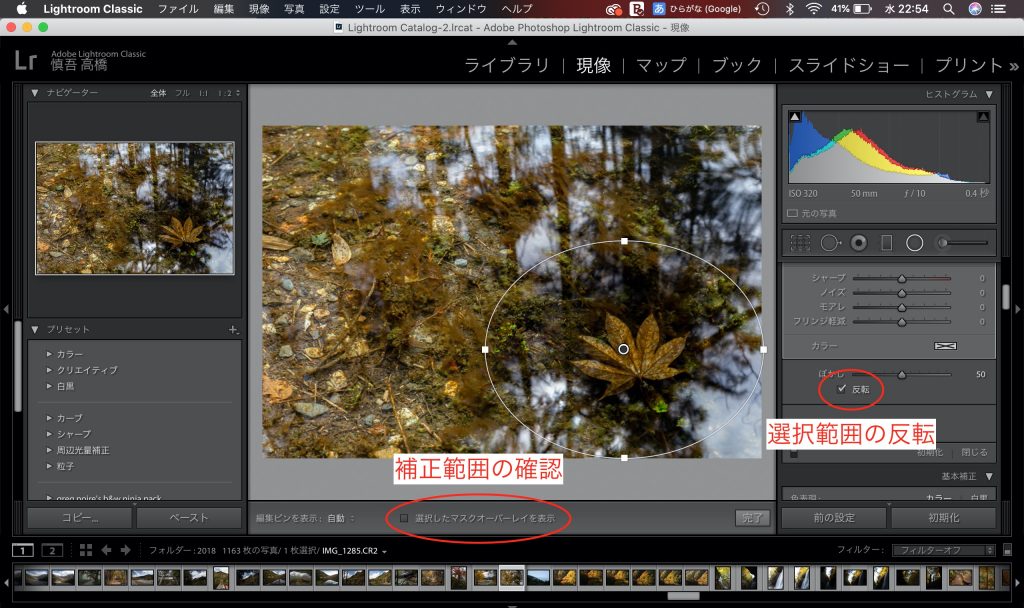
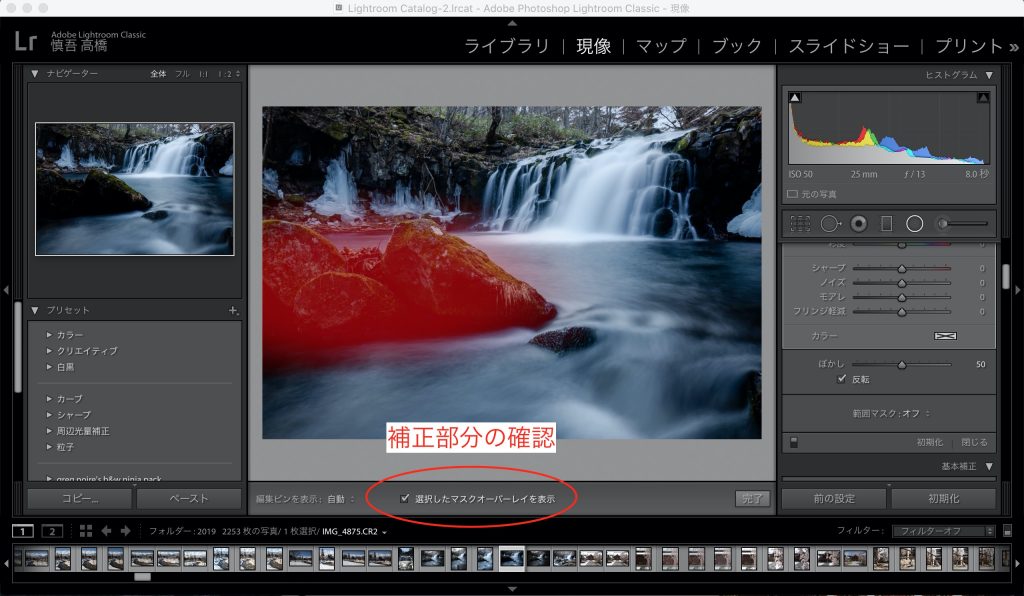
円形フィルター補正部分のレタッチ
円形フィルターで補正したい部分を選択後、右側に補正パネルが表示されるので通常のレタッチ同様好みの表現に調整してみて下さい。
Lightroom 円形フィルターの効果的な使用方法
円形フィルターを使う事で写真の表現力を高めたり、写真にアクセントを加える事ができます。僕が良く使うのは、部分的に太陽の光が当たっているような表現をしたい時に使用したりします。つまり明暗差を上手に使いこなす時に使用すると効果は抜群です。
明暗差の階調に強弱を付ける
風景写真で重要なのは光の強弱です。つまり明暗差が大切になってきます。光の表現を円形フィルターを使う事で表現する事ができます。作例を見てみましょう。
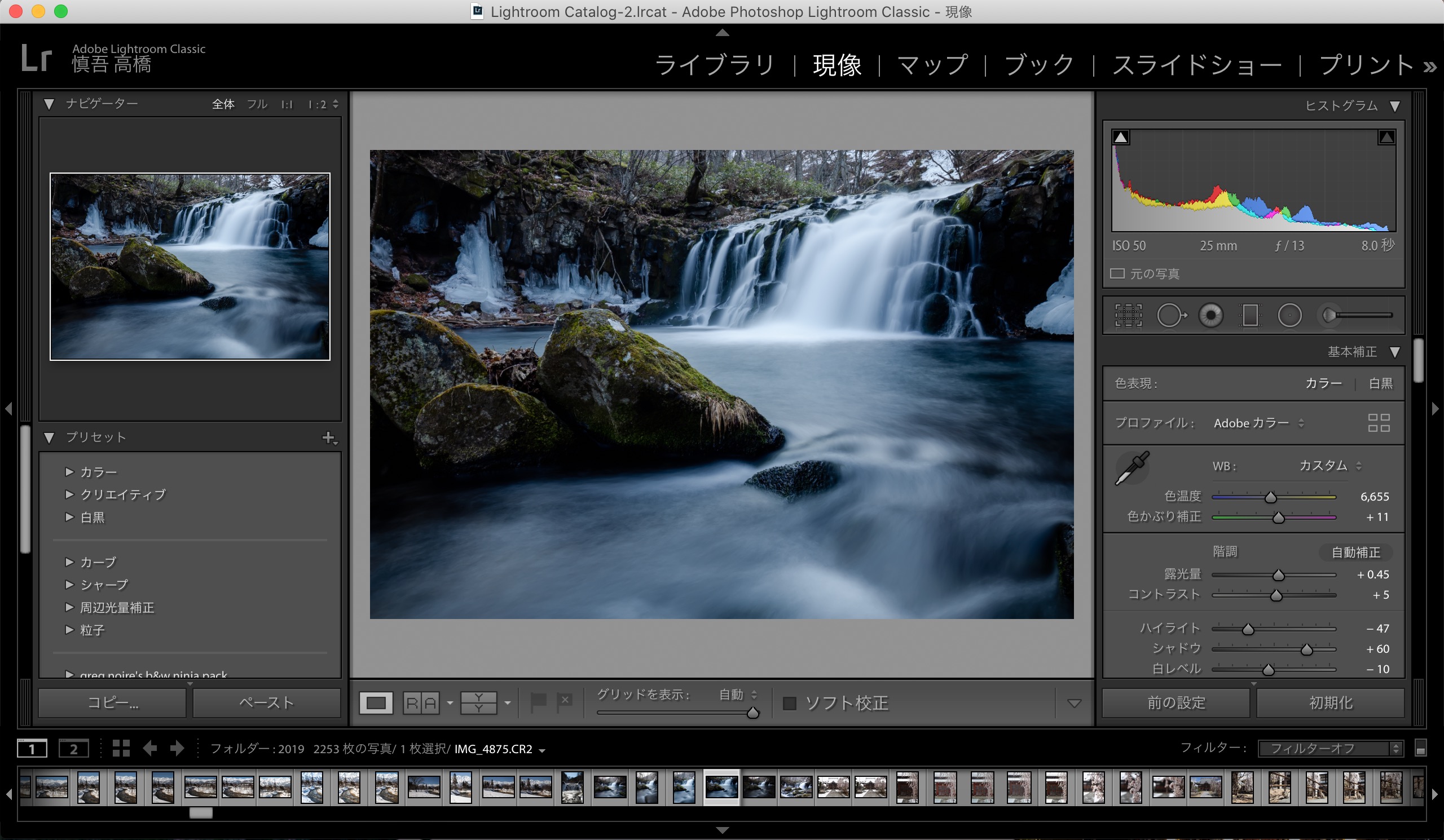
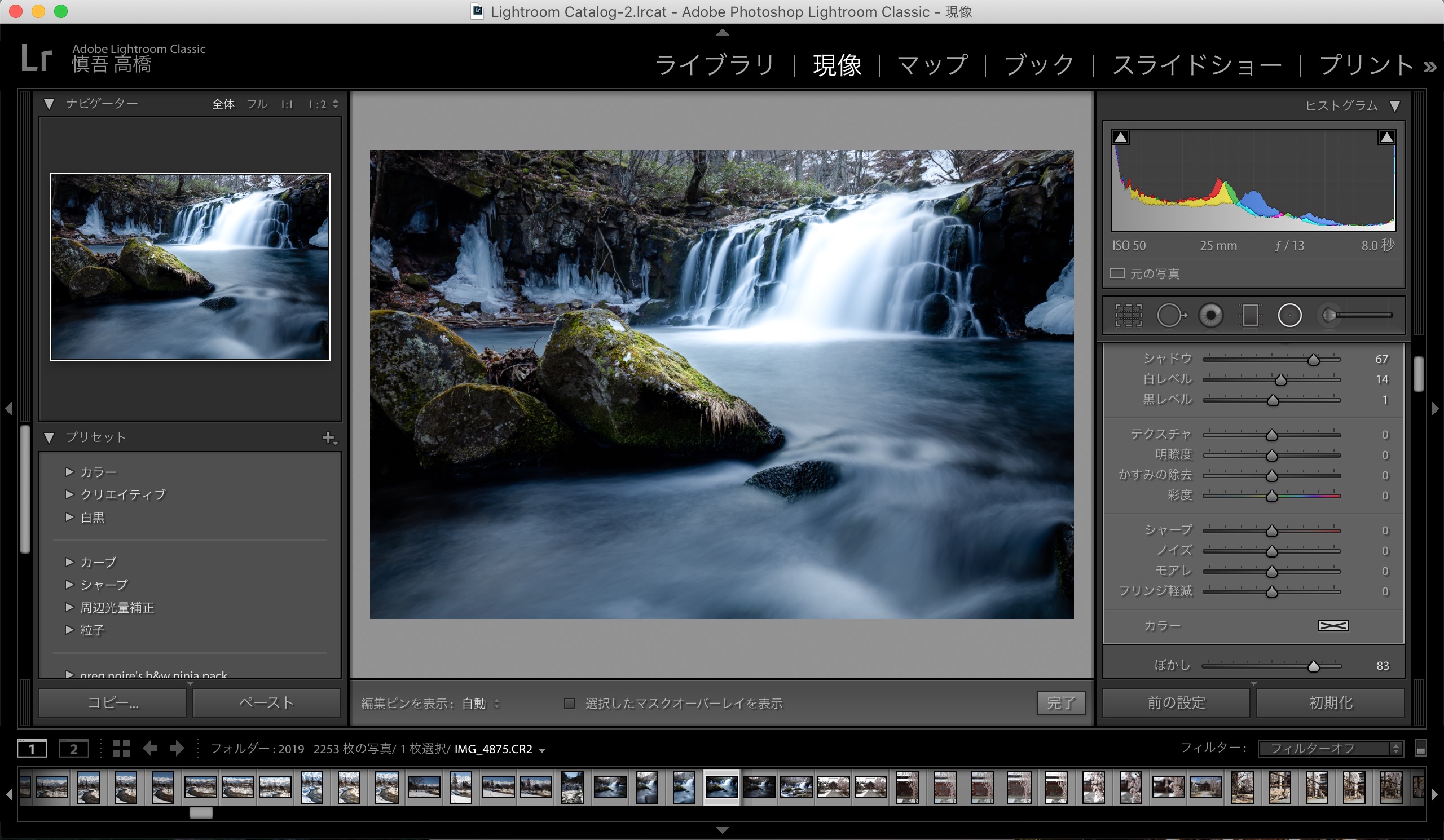
岩肌に光が当たっている感じに仕上げました。違いが分かりにくかったらごめんなさい。
Lightroom 円形フィルターまとめ
以前紹介した段階フィルターよりも、今回紹介した円形フィルターの方が自由度が高いと思います。使用方法や効果的な使用方法を紹介してみましたが、なにはともあれとりあえず使ってみる事が大切です。何も考えずに円形フィルターを起動して見てください。
もしかしたら、新しい表現方法が浮かんでくるかもしれませんよ!





