皆さんこんにちは。
連日世間を賑わせている新型コロナウイルスですが、当初の見解と違いその猛威を奮っていますね。僕がこのブログで何度も何度も前フリで新型コロナウイルスに関して取り上げるのは、時事ネタと言う事もありますがやはりまだ世間の認識が甘いような気がしてならないからです。
まだまだ弱小の当ブログですが、少なからず読んでくれている方もいますので、ぜひ今の自分に出来る事を考えてほしいと思います。
さて本題に入りますが、皆さんPhotoshopってご存知ですか?僕のブログでも何回か単語だけ取り上げていますが、外出自粛期間中に伴い今こそレタッチの技術を上達させるいい機会だと思うのです。なのでこれからはLightroomネタ同様、Photoshopネタも皆さんと勉強しながら届けていけたらなと思います。
では、本日は Photoshopの基本的な作業画面の見方について 解説したいと思います。
目次
Photoshopについて

まずPhotoshopとはどんなソフトなのか。そこからお話していこうと思います。
Photoshopとは、アメリカのコンピュターソフトウェア会社のAdobe社が提供する写真編集・写真加工ソフトになります。写真編集や写真加工ソフトは他にも沢山の会社がリリースしていますが、ほぼこのAdobe社が一強を形成しています。それだけ便利で使いやすいという事ですね。
Adobe社がリリースする製品の一つにPhotoshopがあります。Photoshopは写真編集や写真加工、webデザインなど幅広い画像加工を得意としておりwebデザイナーにとっては必要不可欠なソフトになっています。似たようなソフトで同じくAdobe社のLightroomというソフトがありますが、こちらは写真に特化したソフトであり、webのデザインには不向きです。
1枚のデザイン画や写真とじっくり向き合ってwebデザインや写真の合成、つまり写真の加工などを行う仕事をする人や日常ではありえないような表現をする人には必須のソフトウェアになります。
Photoshop 基本的な画面の説明
ではPhotoshopの基本的な作業画面を見ていきましょう。
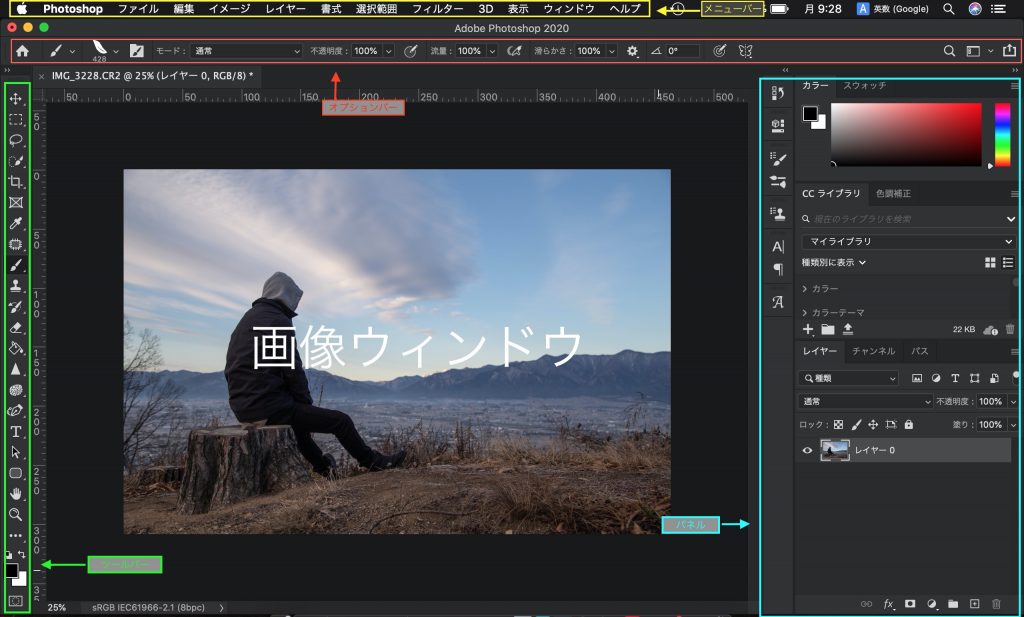
見ていただければ一目瞭然かと思いますが、Photoshopの基本作業画面はいくつかのまとまった構成の集まりだと言うことが分かるかと思います。
大きく分けて5つの構成に分かれるのですが、黄色の「メニューバー」・赤色の「オプションバー」・緑色の「ツールバー」・右側の水色の「パネル」・そして、画面中央の「画像ウィンドウ」ですね。当然ながらそれぞれで出来る事が違うので、まずはどこで何が出来るのかを覚えるといいと思います。
Photoshop メニューバー解説
[Photoshop]
Photoshopの環境設定を変更する事が出来ます。ただし、専門的な用語が多くて始めのうちは分けわからなくて頭痛くなるのでとりあえずすっ飛ばしても構いません。
[ファイル]
このファイルの項目で、画像を開いたり、保存したりする事が出来ます。何をするにしてもここが大本の基本になります。
[編集]
僕が良く使うのは、一つ前の作業を取り消す機能を良く使用します。このショートカットは覚えておいて損はないのでぜひ覚えておくといいと思います。
ポイント:「一つ前の作業を取り消す」ショートカットキー
[イメージ]
画像の色彩変更や解像度、カンバスサイズの変更などが行なえます。よく使用するのは解像度の変更ですかね。
[レイヤー]
まずは、この「レイヤー」という用語解説ですね。よくコスプレイヤーとか聞きますがあれとは全く違います。この「レイヤー」は日本語では「層」という意味で、この層を何層も重ねる事で写真の加工を行う事が出来ます。レイヤーに関しては、Photoshopを使用する上では必ず理解しなければいけないものですが、Photoshopを使用している内に自然と理解出来る物なので、今すぐに覚える必要もないかと思います。
[書式]
文字に関する設定を変更する事が出来ますが、正直なところ僕は全く使わないですね。
[選択範囲]
読んだ字の如くですが、画像全体を選択したり、画像の一部分を選択して切り取ったり、Photoshopを使用する上では欠かせないツールです。
[フィルター]
ここでは、画像にエフェクトを掛けたりする事ができます。写真をぼかしたり、油絵みたいにしたりと多種多様な加工が出来ます。
例えば、上記の選択範囲で指定した部分を意図的にボカしたりできるのはこのツールがあるからですね。
[ウィンドウ]
初心者がよくやりがちなメニューバーやパネルの消去。設定を戻せずに困った方も多いのではないでしょうか。そんな時はこの[ウィンドウ]の中を探してみましょう。
Photoshop ツールバー解説
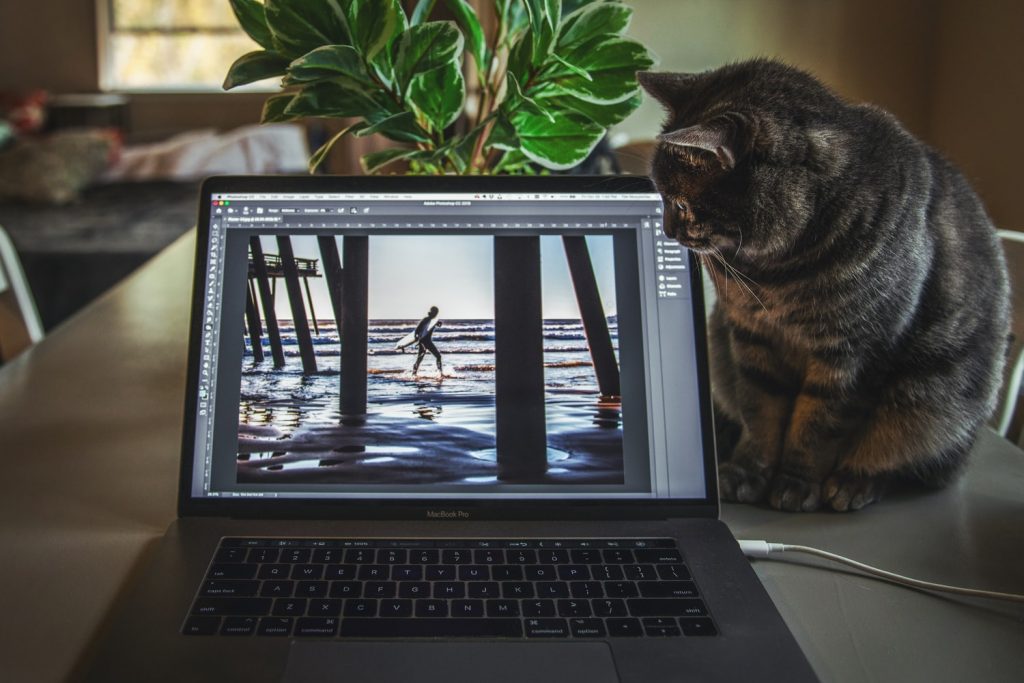
Photoshopには実に数多くのツールが用意されています。この数多くあるツールを全部使いこなす必要はありません。もちろんPhotoshopを使用してどこまでのレベルを目指すかにもよりますが、簡単な写真加工なら限られたツールだけで十分かと思います。
しかもPhotoshopが有能だと思う理由の一つとして、ツールにカーソルを合わせると説明文がでます。(他のソフトでも出るのかな?)これが非常に親切で便利ですね。わざわざ暗記する必要がありませんからね。
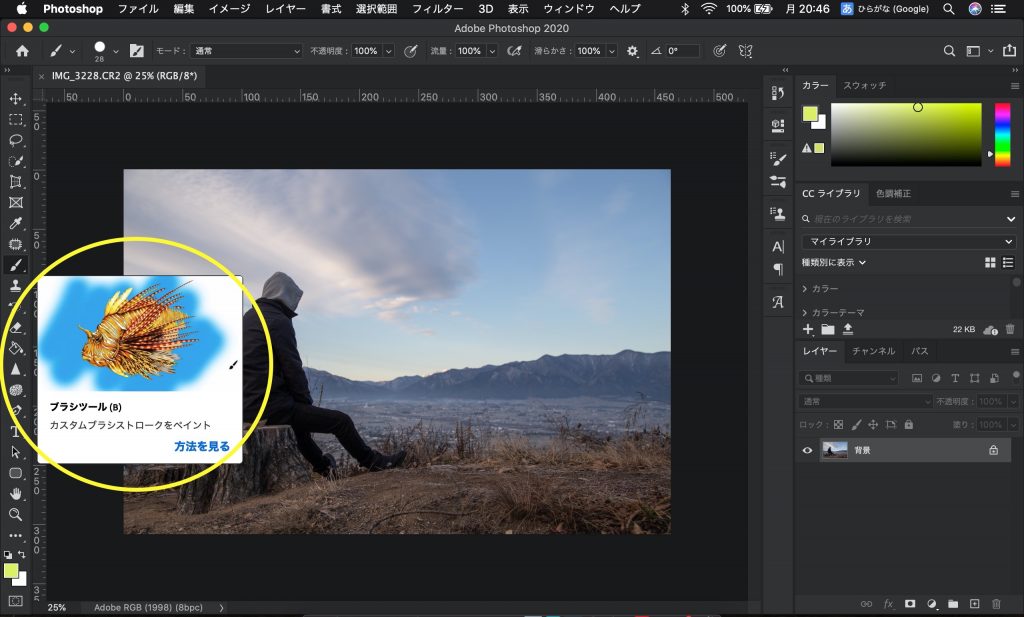
では、僕が主に使用するツールを紹介します。
なげなわツール
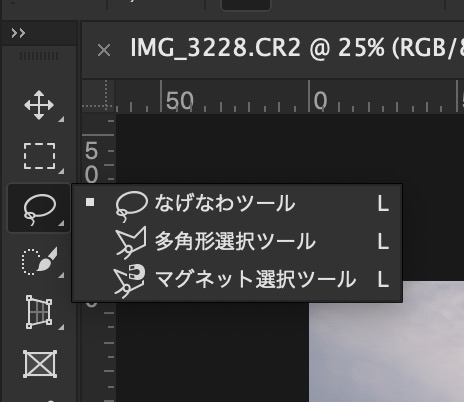
選択範囲をフリーハンドで選択する事が出来ます。複雑な選択範囲を作成する時に重宝します。
クイック選択ツール

選択したい被写体をPhotoshopが自動識別して選択してくれます。選択対象の被写体と背景の堺がハッキリしている場合には非常に有効で精度も高いので作業効率がグンと上がります。
スポイトツール
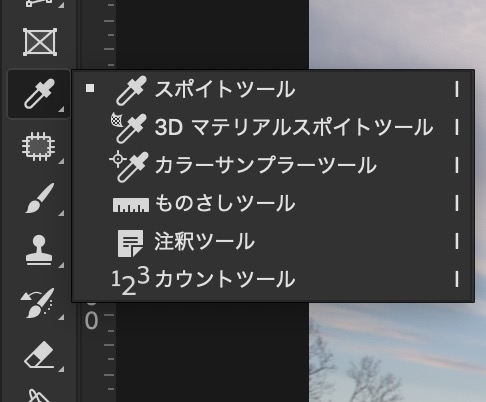
画像ウィンドウに既存しているカラーのサンプリングを作成する事ができます。「この画像のこの色が使いたい」って時に便利ですね。一重に青と言っても沢山の種類があるし、ピクセルが一つ違うだけで全く違う色になりますから。
スポット修復ツール
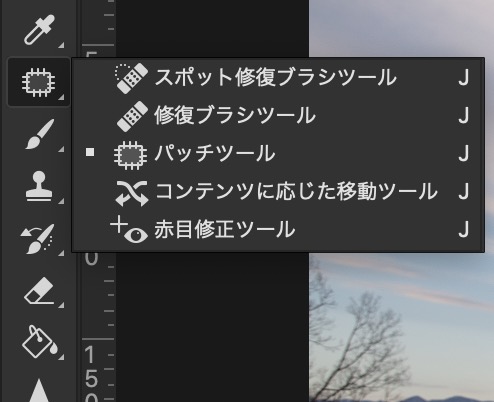
スポット修復ツールは不要な写り込みを簡単に除去する事ができるツールです。このツールで不要な写り込みを除去する時は除去する対象物の背景が複雑ではない方が仕上がりが上手くいきます。
ブラシツール
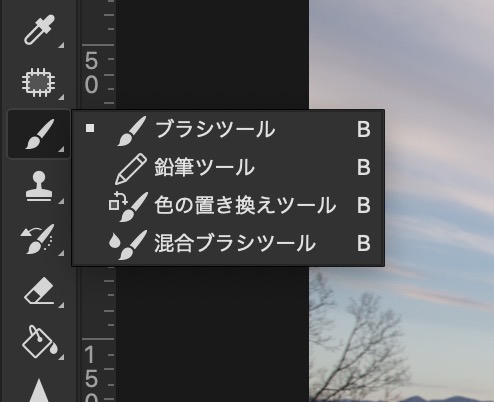
ブラシツールに関しては至る所で使用するし、他のツールとの互換性もあるのでぜひ使用方法を理解してほしい重要なツールです。特にマスク作成後の塗りつぶしなど重要なシーンで使用されますね。
グラデーションツール
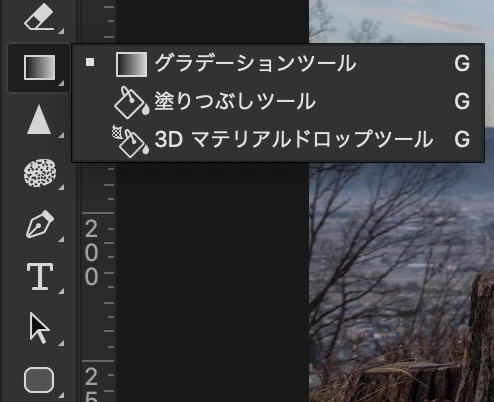
上記のブラシツールでも出てきたマスク作成後に使用する事が僕は多いですね。補正効果を繋ぎ目なく綺麗に仕上げたい時に使用する事が結構な場面であります。
文字ツール
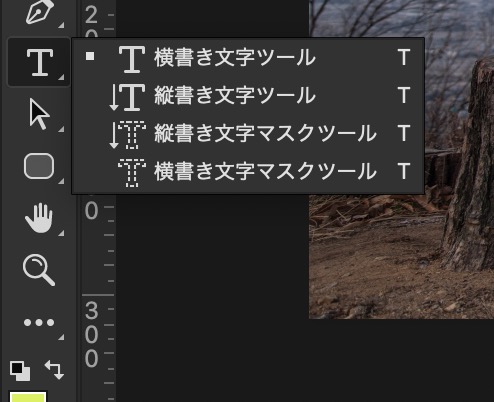
写真編集や写真加工ではあまり使用する事はないですが、webのデザインやブログの素材を作成する時によく使用しました。
主にこれらのツールを使用して写真編集や写真加工をしています。このツールバーを見ても分かる通りPhotoshopは出来る事が非常に多くて使用用途に迷う事がありますが、しっかり理解をして写真加工をする時に使用すれば強い味方になってくれる事間違いなしです。
Photoshop オプションバー解説
このオプションバーはツールによって変化します。
「そのツールを使用するにあたって、こんなオプションがありますよ」って感じのやつです。例えば、移動ツールからブラシツールを選択すると以下のように変化します。
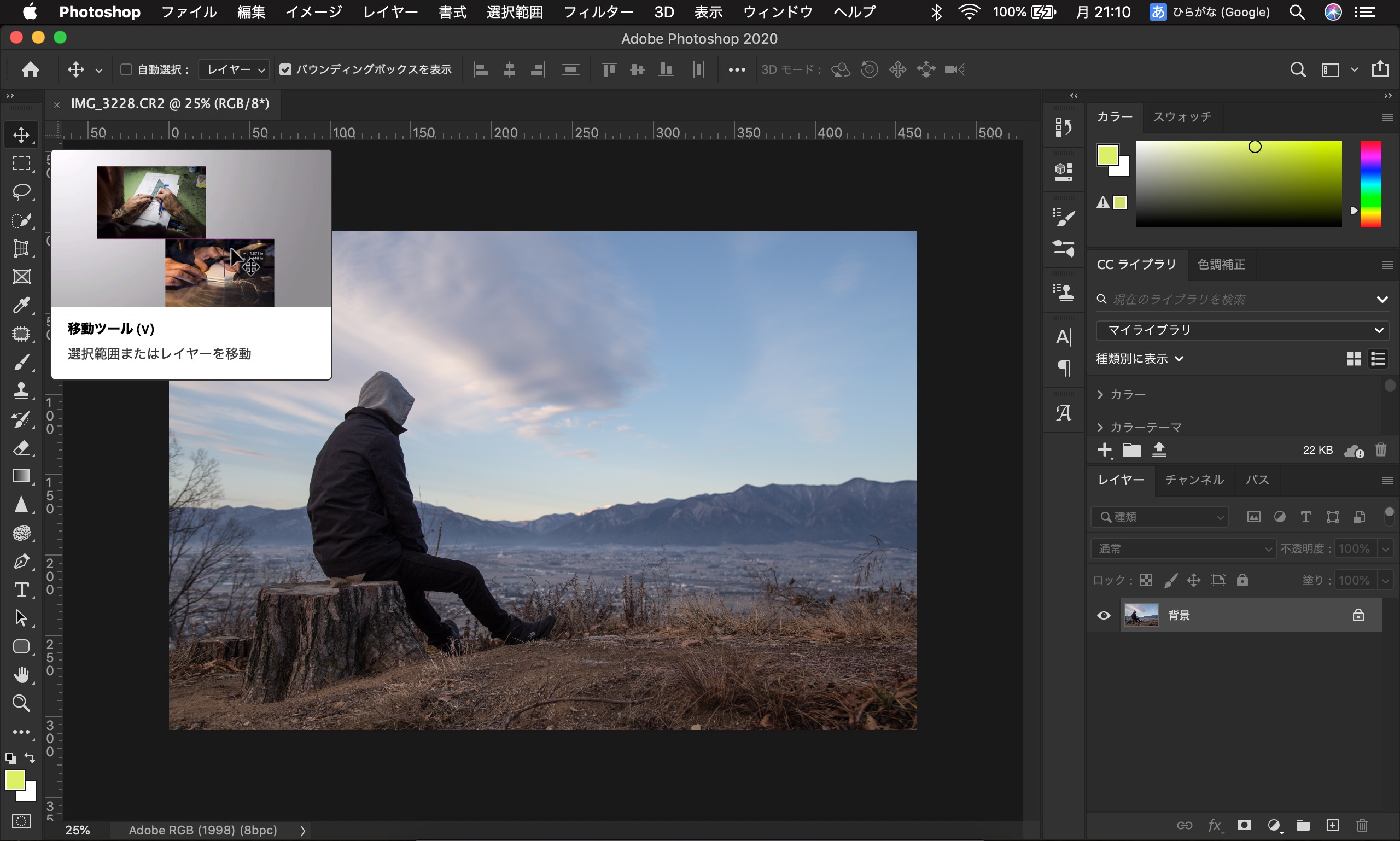
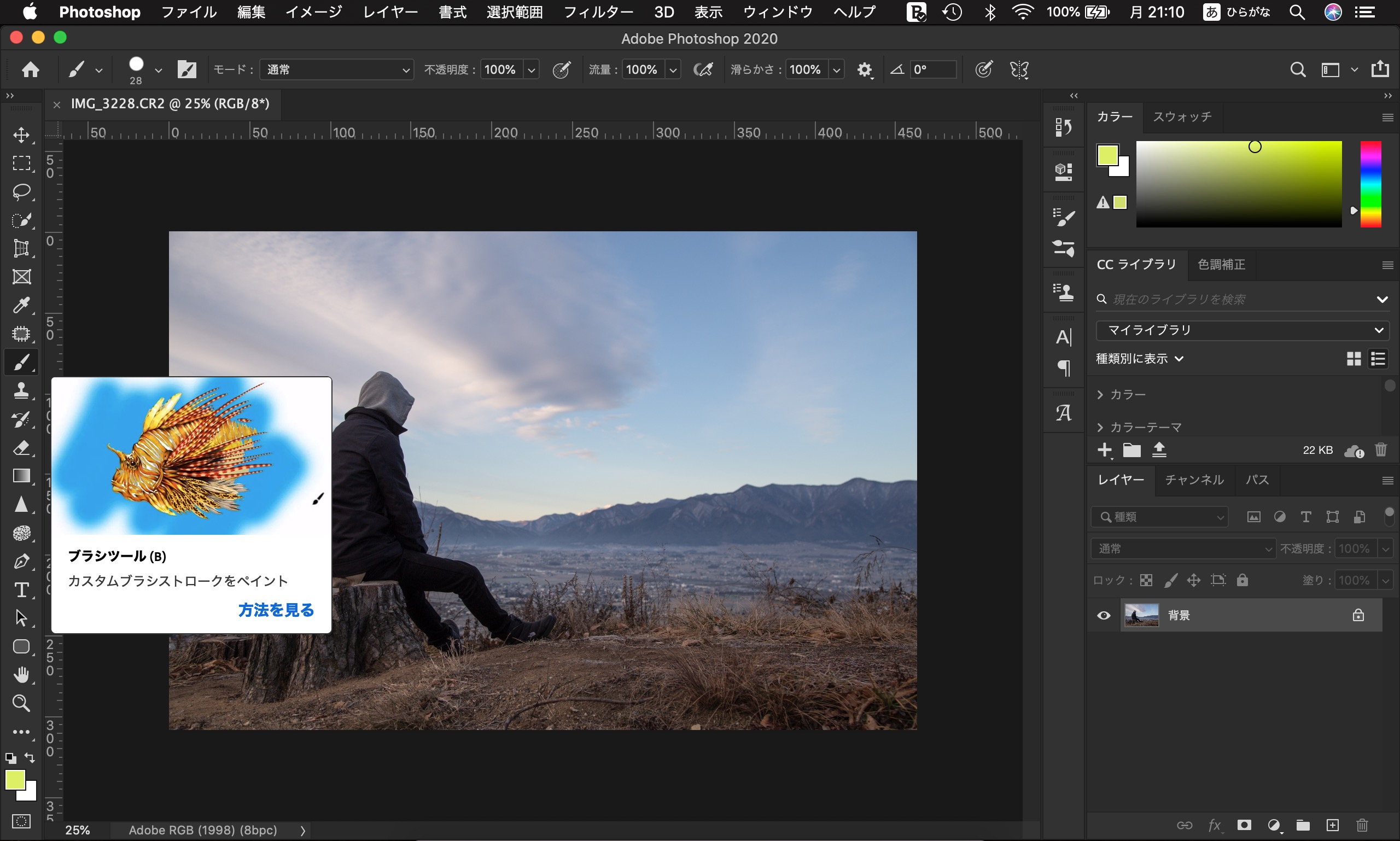
ブラシの不透明度などは0%〜100%で調整できて用途によってブラシの濃さを調整できます。この辺もカーソルを合わせると説明分が表示されるので参考にしてみて下さいね。
Photoshop パネル解説
パネルでは様々な設定ができます。画像編集の細かい設定や、画像の色調を設定したりと多種多様です。このパネルの操作方法を覚える事はPhotoshopを使いこなす上で必要不可欠になります。
例えば、下の画像のパネルをご覧ください。色調補正のパネルが表示されています。この色調補正では、画像の露光量やコントラストなどの変更ができます。その他にも、文字パネルは文字の大きさや書体、縦横差の調整など細かい調整も可能です。

このようにパネル一つで様々な設定が可能ですのでぜひ使い方を覚えましょう。
Photoshop 基本的な作業画面の見方まとめ
今回はPhotoshop入門編ということで基本的な操作画面の紹介をしてみました。外出自粛を機にレタッチや画像加工、画像編集を勉強してみたいという方も多いのではないでしょうか。
Photoshopはカーソルをツールの上に置けば説明文が表示されるので、わざわざ僕が書く必要も無いかもしれませんが、皆さんの参考になれば嬉しいです!
今後もPhotoshopやLightroomネタを書いていく予定ですので、ご期待ください!





