今日もPhotoshopに関するネタを元気良くお届けしようと思います!
先日、Photoshopの基本的な操作画面について説明したと思います。その中の僕が良く使用するツールで「ブラシツール」って紹介したの覚えてますか?Photoshop内では色んな事に使用できるこのブラシツール。実はブラシツールはネットから拾ってきてインストールする事で沢山のブラシを使用する事が出来ます!
無料から有料のものまで実に数多くのブラシがあるので探すのが大変になるかもしれませんが、お気に入りのブラシを見付けてぜひインストールしてみて下さい。
今日は、Photoshopのブラシツールをネットから追加する方法 を紹介したいと思います!
目次
Photoshop ブラシツールとは
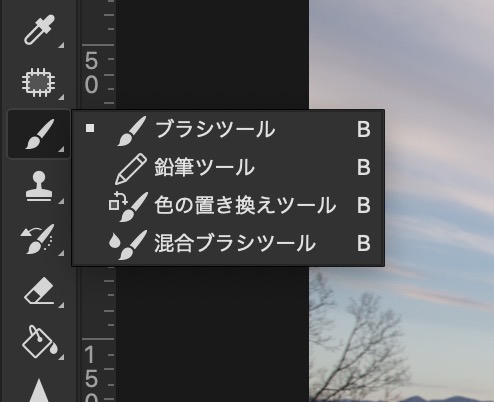
ブラシツールは、レイヤー上で自由にペイントできるツールです。ブラシツールに関しては至る所で使用するし、他のツールとの互換性もあるのでぜひ使用方法を理解してほしい重要なツールです。特にマスク作成後の塗りつぶしなど重要なシーンで使用されますね。
ブラシの種類はデフォルトでも使えるブラシがそれなりに揃っているので十分って方もいますが、せっかくなんですからネットにある無料でお洒落なブラシを追加してみてほしいです。

Photoshopのブラシツールは使用している?

使っているけど、デフォルトのブラシだけじゃなくてもっとお洒落だったり可愛いブラシを使ってみたいな。

それならネットから探してきてインストールすればいいよ^^

え?そんな事できるの?

もちろん!ブラシは簡単に追加できるから一緒に勉強してみよう!
Photoshop ブラシ追加方法
では、さっそくですが本題に入っていこうと思います。ブラシをネットで探して自分のPC内にインストールする・・・なんか言葉にすると難しそうですが、やってみると凄く簡単なのでぜひチャレンジしてみて下さい!
「え?こんなに簡単なの?」って驚く方もいるかもしれませんね。
ブラシファイルのインストール
まずは、ブラシのファイルをインストールするところからです。「ブラシ 無料 おすすめ」みたいに検索窓に打ち込んで検索してみて下さい。
今回は僕が何回かお世話になった事のある「Brusheezy」というサイトからブラシを選んでみたいと思います。
このBrusheezyには実に多くに無料ブラシがあるので、探すのに一苦労かと思います。ちなみに「Premiere」という帯の付いてるブラシは有料になるので注意して下さいね。で、今回インストールする無料ブラシは、「SNOW」にしました。
SNOWのバナーをクリックした後、画面右下にある「Free Downroad」をクリックします。
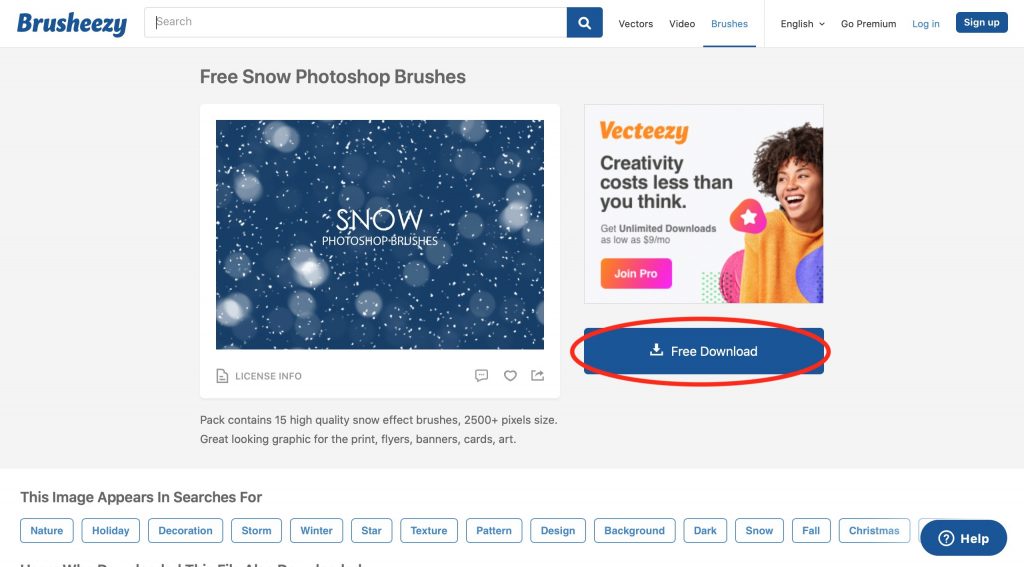
クリック後に右上の矢印をクリックして、「Free Snow Photoshop Brushes.abr」が表示されればインストールOKです。
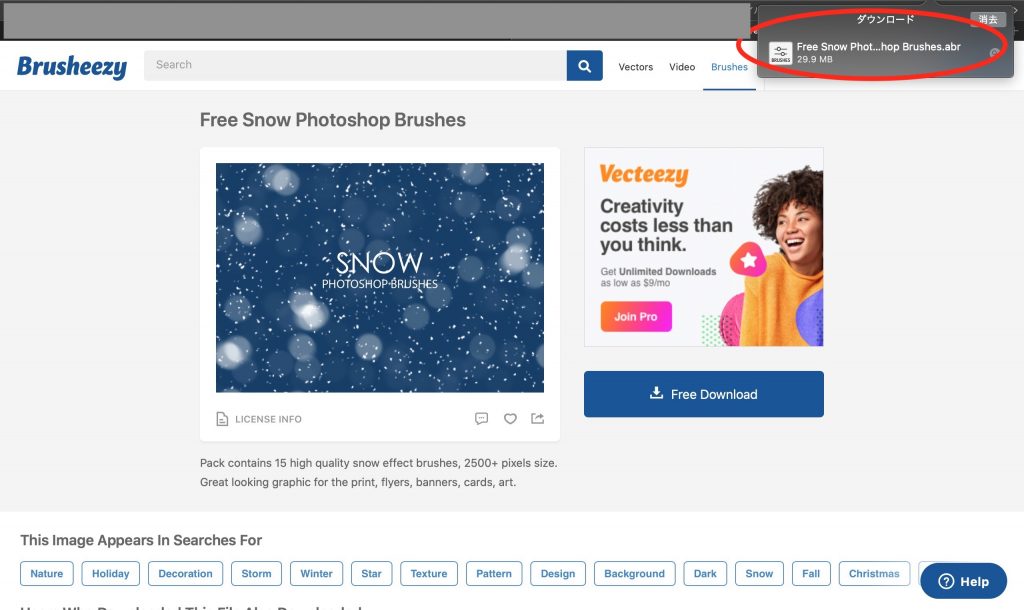
このFree Snow Photoshop Brushes.abrをデスクトップなどの分かりやすい場所に一時保管しておくと後で簡単に見付けられるので便利ですよ。
Photoshop起動後ブラシのファイルを読み込み
では、Photoshopを起動しましょう。
Photoshop起動後、ブラシアイコンを選択すると上のオプションバーが変化します。下記の画像を参考に、①をクリックしてから表示された②のギヤアイコンをクリックします。
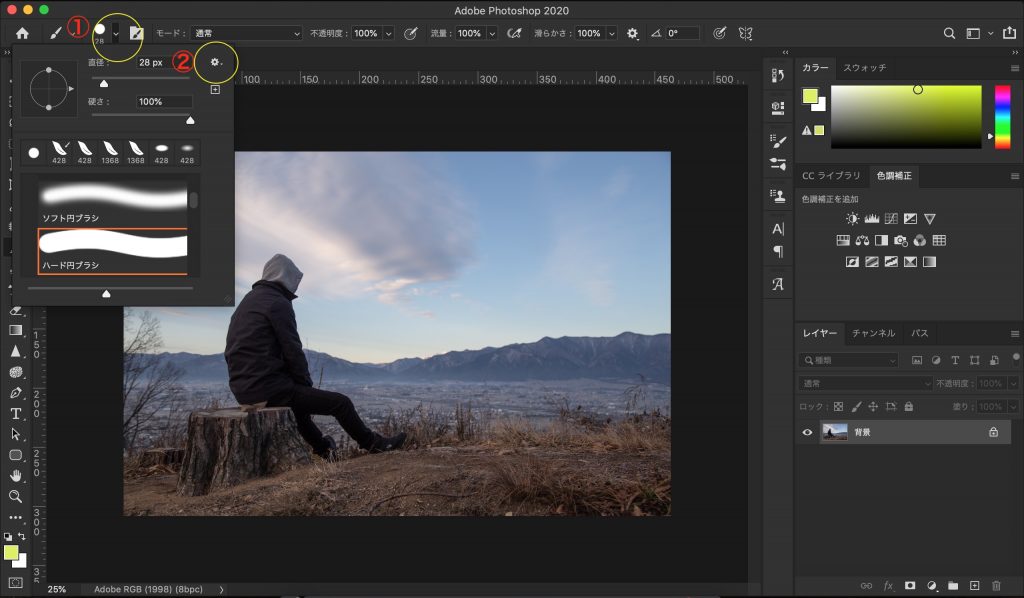
そうすると、プルダウンが表示されるので「ブラシを読み込む」という項目を選択して、先程インストールしたFree Snow Photoshop Brushes.abrを読み込みます。
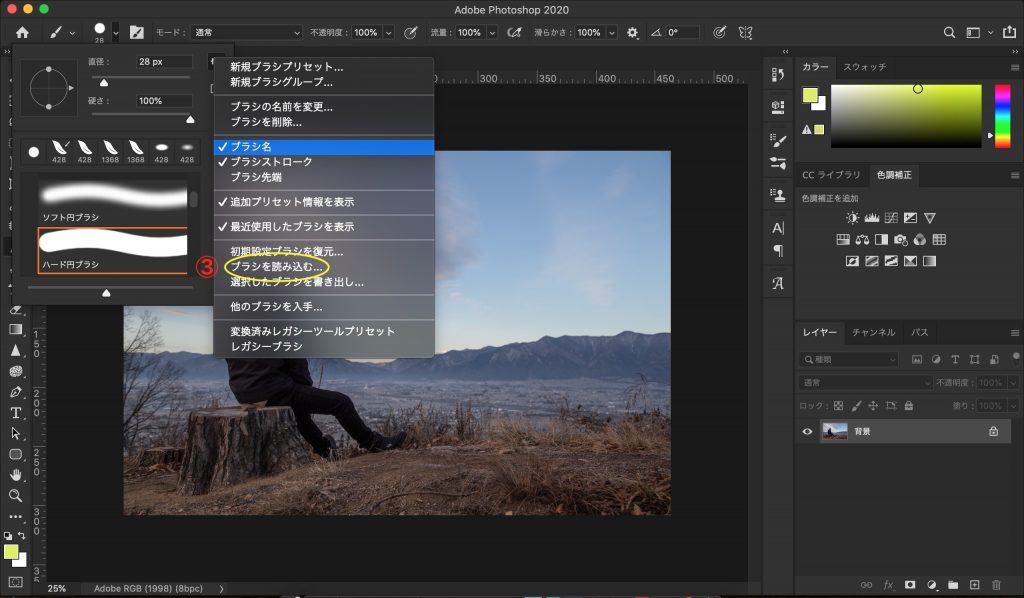
無事にPhotoshopに読み込み出来たみたいです。非常に簡単ですね。

早速試しに使ってみましょう!

こんな感じになります。少し違和感があるのでもう少し手を加えたいところですが、今回はブラシの追加方法なので割愛しますね。
Photoshop 初心者でも分かるブラシの追加方法まとめ
僕も始めは「ブラシって何?」って状態からのスタートでした。でもPhotoshopって難しく考える必要がなくて、意外と直感でなんとかなってしまう事も多くあります。
それだけ作り込みのしっかりしたソフトって事が言えます。
ぜひこの記事を参考にしてPhotoshopにブラシを追加してみて下さいね!





