皆さんこんにちは。今日もタメになるLightroom講座のお時間です。なんか自粛中はLightroomばっかいじっている僕です。友達もLightroom、恋人もLightroomですね。
さて、今日ななにかと言うと、過去に段階フィルターの使い方、円形フィルターの使い方などLightroom機能の使い方について紹介してきたので、今回はLightroomの補正ブラシツールの使い方 を紹介したいと思います!
目次
Lightroom 補正ブラシツールについて

Lightroomの補正ブラシツールは画像の補正したい部分を任意選択し、そこだけ補正出来る自由度の高い補正ツールです。段階フィルターや円形フィルターはサイズ変更は出来るものの補正できる形は決まっていたと思います。補正ブラシツールは補正した部分を好きな形に補正する事が出来るので、複雑な形の補正処理も可能です。
段階フィルターや円形フィルターで上手に補正範囲が指定できない場合は、補正ブラシツールを使用すれば上手に補正範囲を指定できますよ!
Lightroom 補正ブラシツールの使用方法
では、Lightroomの補正ブラシツールに関して解説していきます。
補正ブラシツール起動方法
例に習ってではありますが、まずは補正ブラシツールの起動方法から見ていきましょう。段階フィルターや円形フィルターと同じで3種類の起動方法があります。
- 右側の補正ブラシ記号をクリックで起動
- メインメニューから [ツール] → [補正ブラシツール] で起動
- ショートカットキー [K] で起動
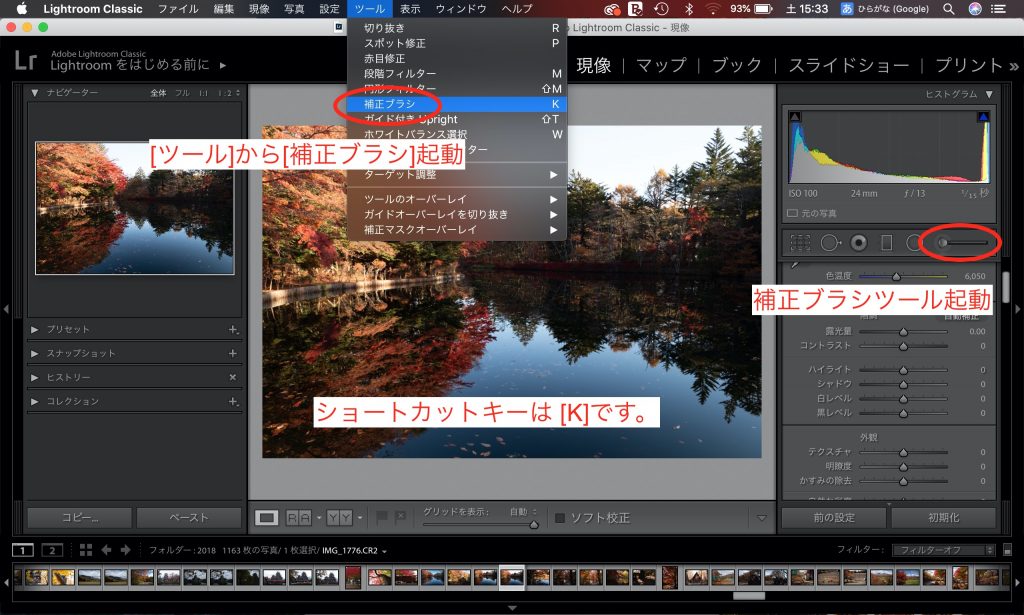
今回も人それぞれで、お好みの起動方法で補正ブラシを使ってみてくださいね。
補正ブラシツールパネルの説明
補正ブラシツールを起動すると右側の補正パネルが変化します。ここでは補正ブラシツールパネルの各項目の意味を説明したいと思います。
補正ブラシのパネルには、通常の写真編集の時に使用するような 基本補正のパネル と ブラシの大きさやぼかしなどを調整する項目が出現します。基本補正のパネルは見慣れているので割愛して、ブラシなどの大きさを調整するパネルの説明をしたいと思います。
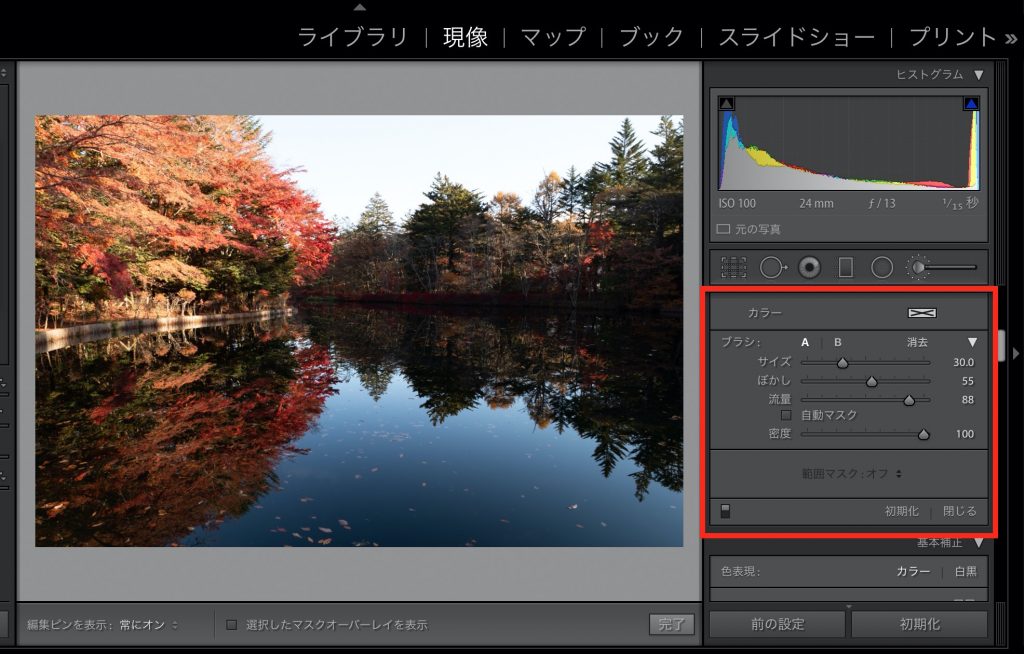
画像のように、[サイズ] [ぼかし] [流量] [密度]があります。ではそれぞれの項目について説明しましょう。
A/B/消去
一番上のある項目ですね。これは、ブラシのタイプを選択するものです。ざっくり言うと [A] と [B] は選択範囲を決める時の補正ブラシのメモリー機能です。[消去] は、補正ブラシで選択した範囲を部分的に消す際に、補正ブラシを消しゴム機能に変える機能になります。
サイズ
サイズは見た文字のまま補正ブラシのサイズを変更できます。
ぼかし
ぼかしは補正ブラシの選択した境界線と背景の馴染み具合を調整します。僕の経験では、このぼかしは数字が大きい方が修正後の仕上がりが自然な感じになります。
流量
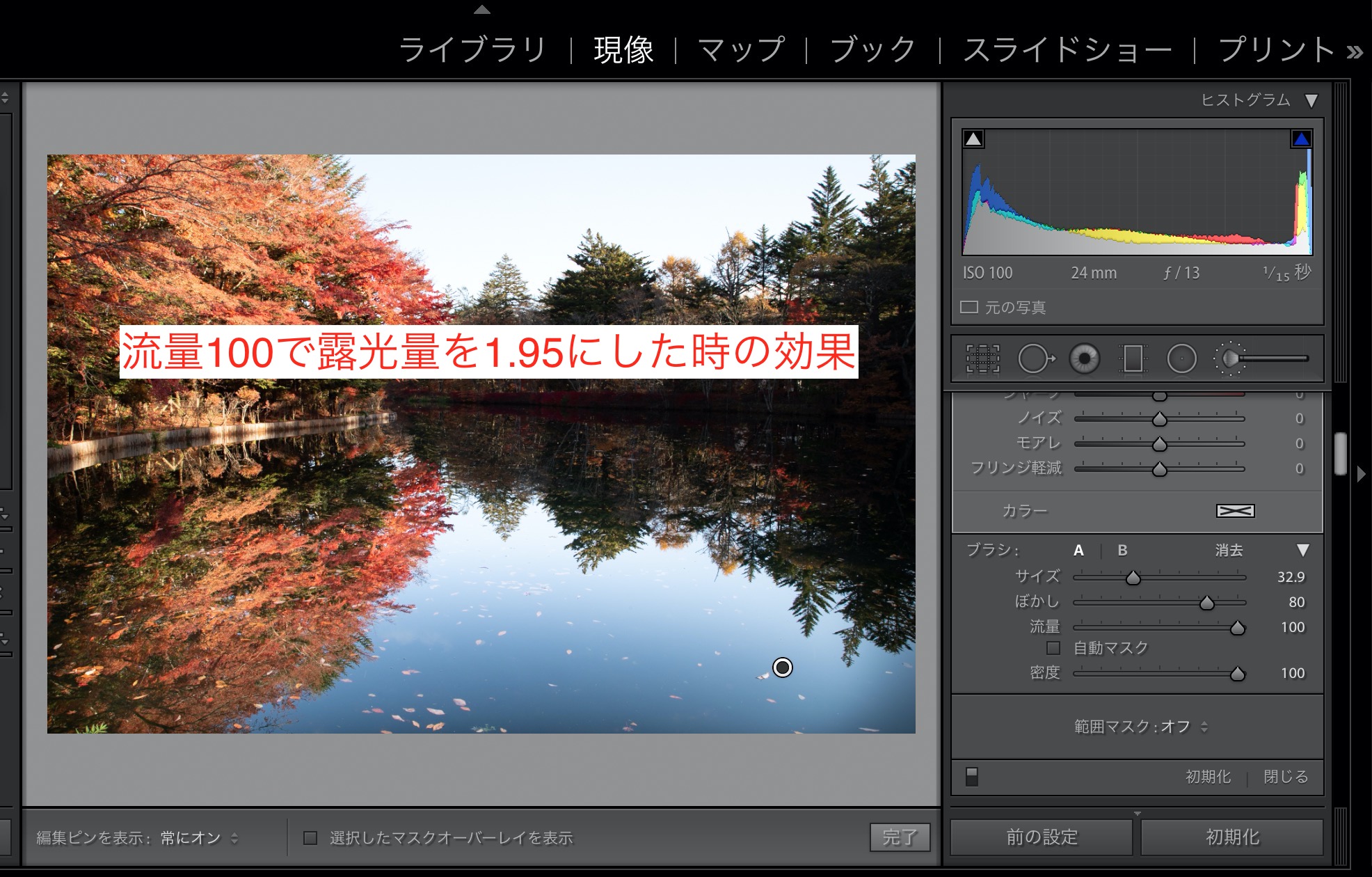
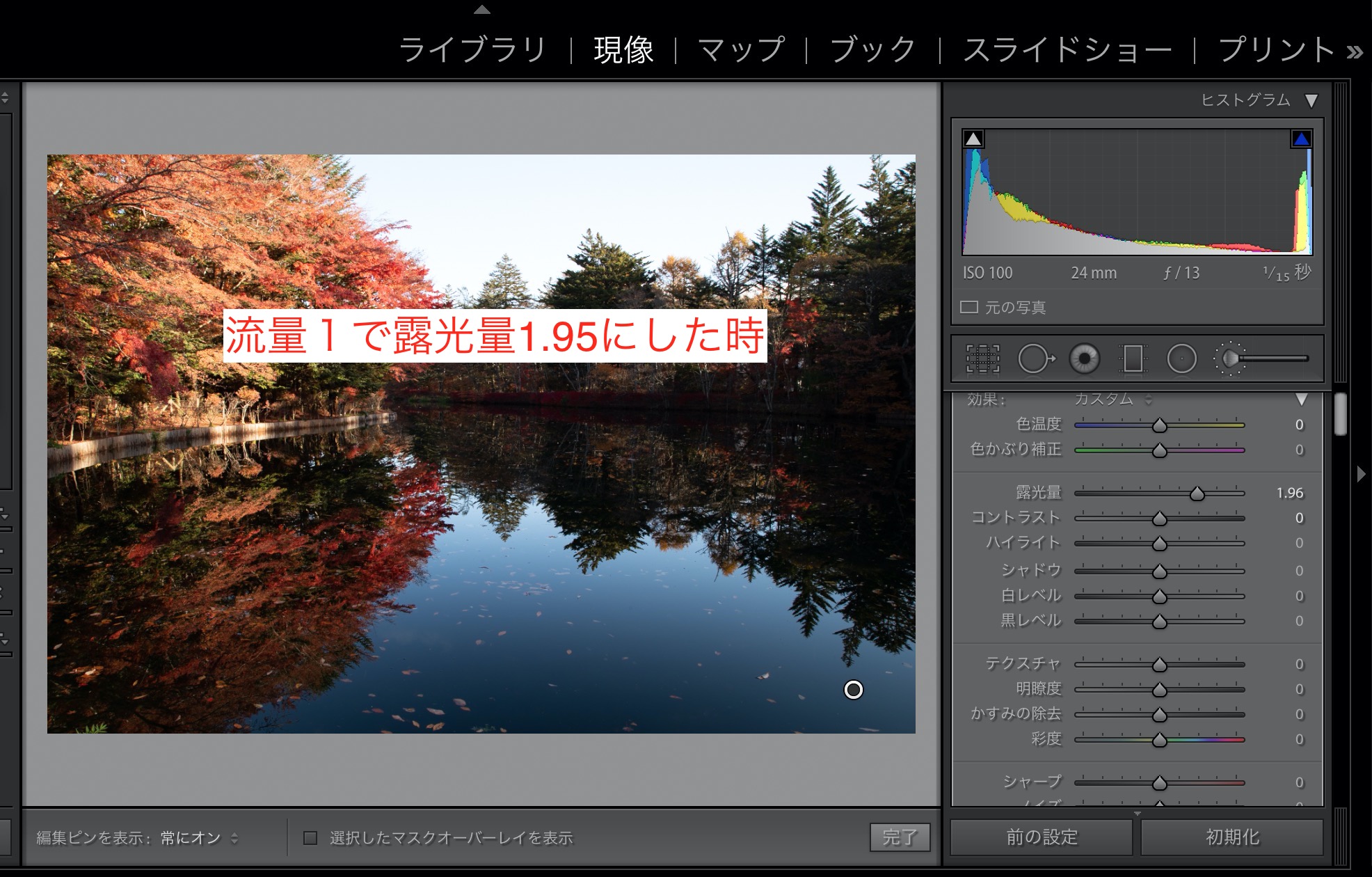
流量は補正ブラシの塗りの強さになります。どういう事かというと、流量の数字が大きければ大きいほど補正効果が強くなります。流量が大きすぎるのも小さすぎるのも考えものですね。
密度
密度は補正ブラシの透明度を表しています。
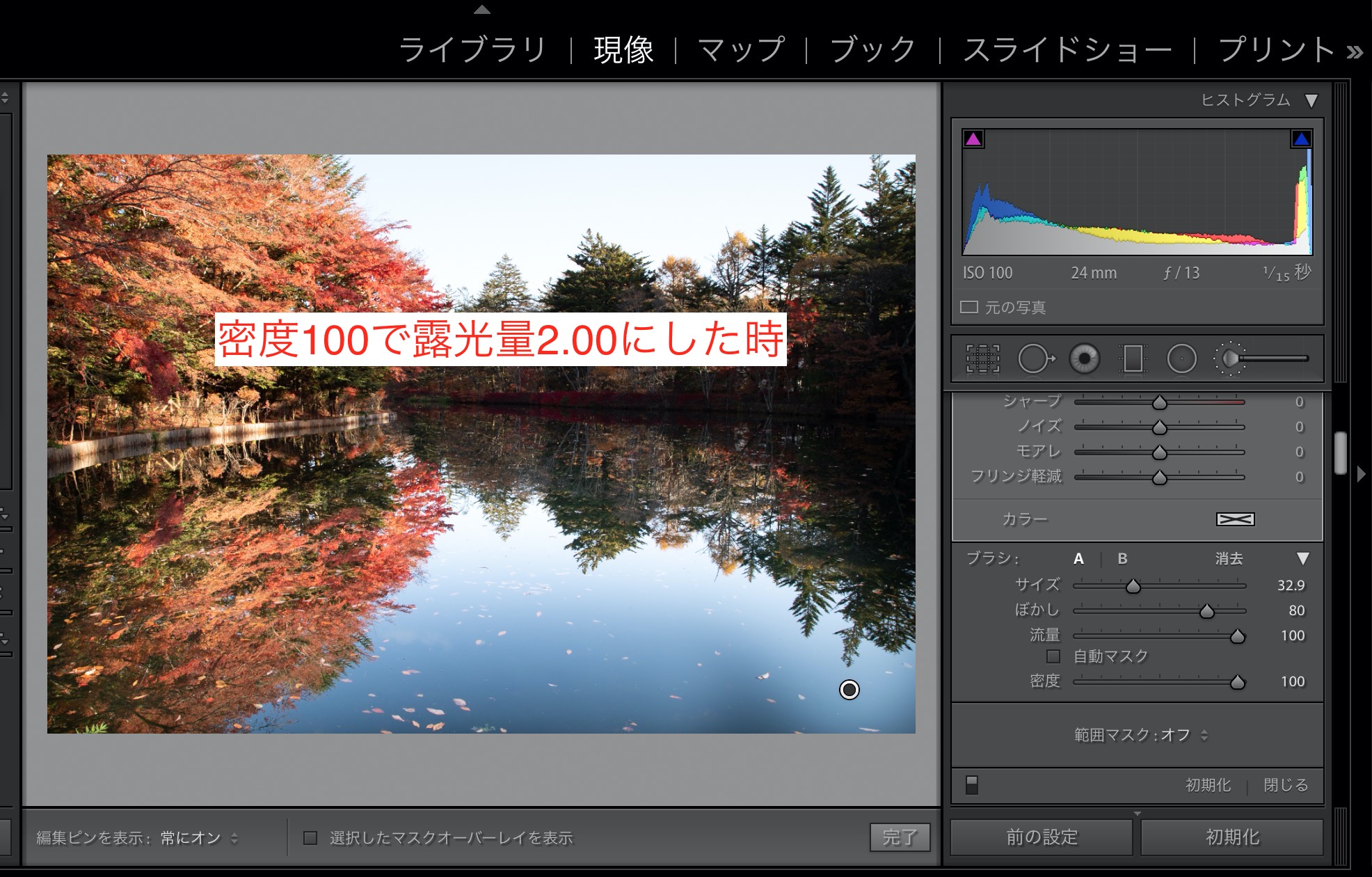
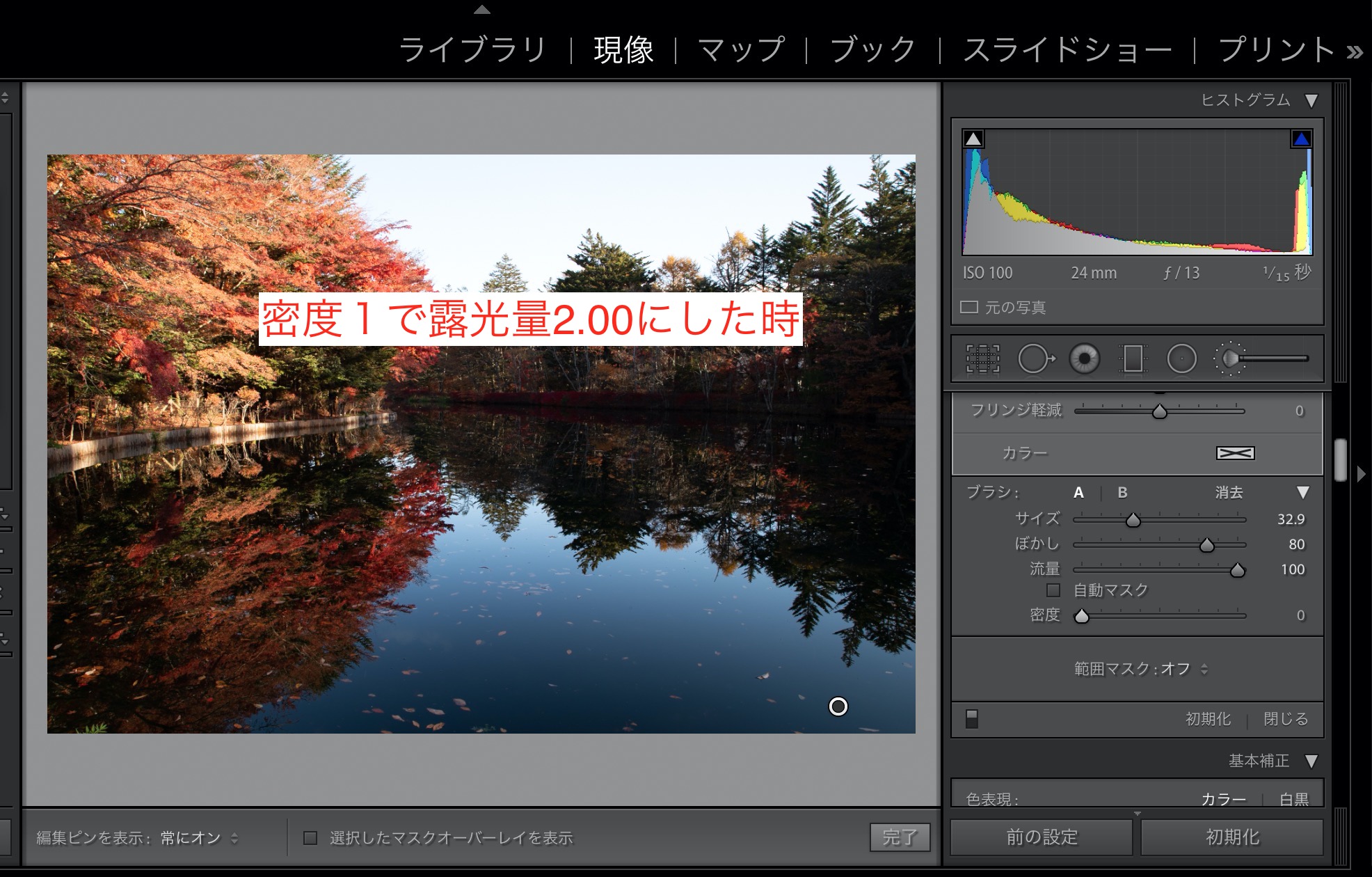
自動マスク
自動マスクはブラシで塗りつぶす選択範囲を自動判別して塗り潰し範囲を絞ってくれるんですが、自分で選択した方が確実なのでおすすめしません。
Lightroom 補正ブラシツール使用上の注意点とポイント
ここでは補正ブラシを使用する上での注意点とポイントを解説します。
補正ブラシツールは拡大や縮小を駆使する
段階フィルターや円形フィルターは、等倍表示よりも縮小表示がいいと説明しましたが、補正ブラシツールに関しては、等倍表示や拡大表示をさせて細かい所まで補正ブラシで選択する必要があります。そして、縮小表示で塗り残しがないか確認するといった流れですね。
補正範囲の確認
これは段階フィルターや円形フィルターの時と同じになります。[選択したマスクオーバーレイを表示] にチェックを入れるか、ショートカットキーの [O] を押すと確認できます。
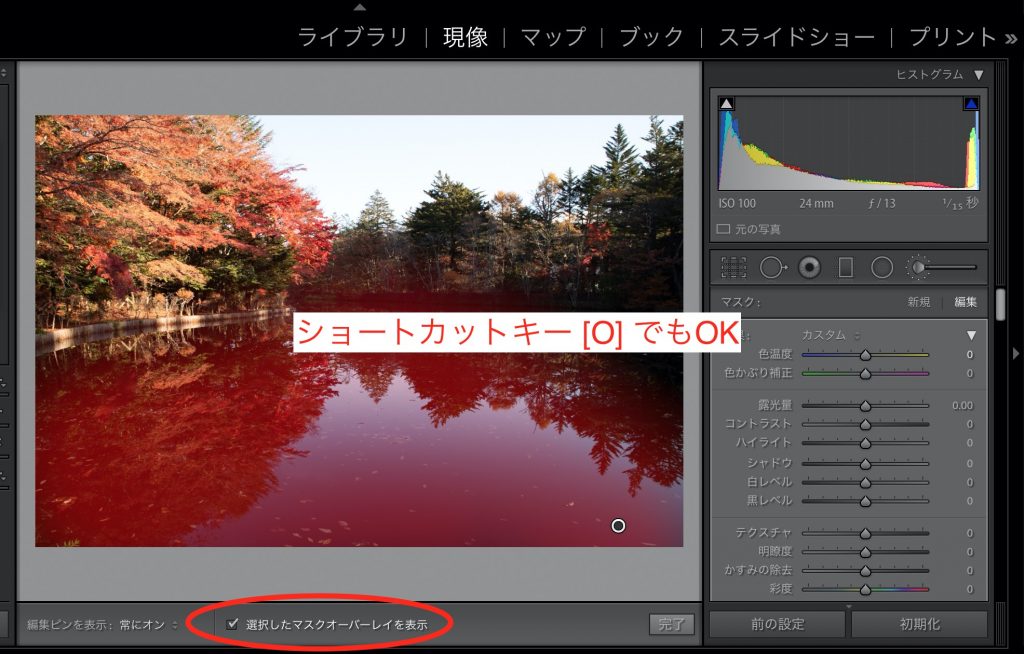
Lightroom 補正ブラシツール使用作例
では補正ブラシを使用した作例を見てみましょう。
少し分かりづらいかもしれませんが、空の部分に補正を掛けて少し青が出るように調整しました。
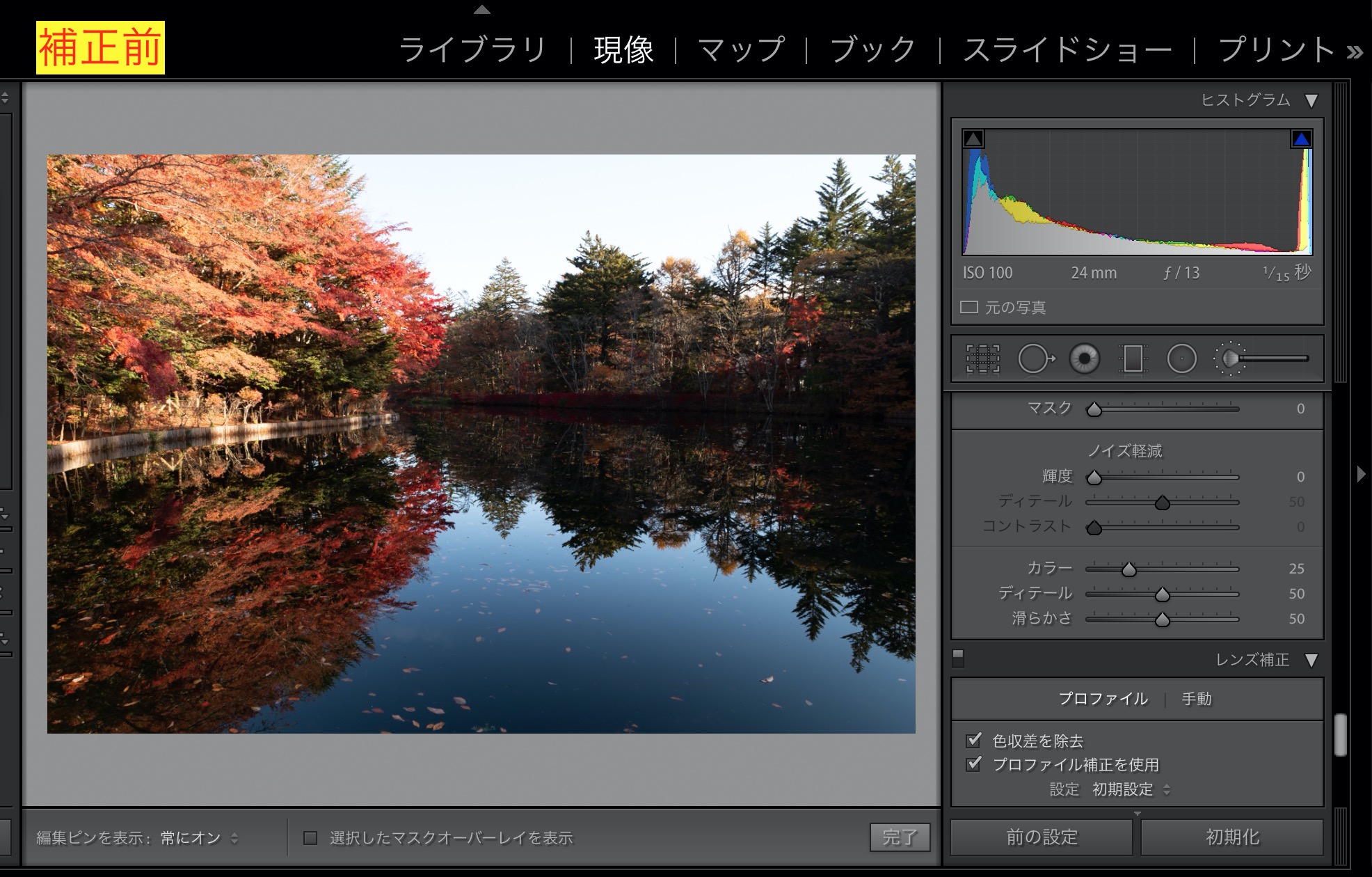

このように細かい部分的な補正に使えるのが補正ブラシツールになります。
Lightroom 補正ブラシツールのまとめ
補正ブラシツールは非常に自由度が高く、使いこなせるようになれば写真編集も1ランク上の表現が出来るようになると思います。
写真編集が邪道なんてとうの昔話です。フィルムカメラは置いといてデジタルカメラで撮影するなら写真編集までする事を頭に入れておいた方がいいです。
Lightroomは魔法のソフトです。ぜひ僕と一緒に勉強していきましょう!





