
皆さんこんにちは。これまでにも当ブログでは、写真編集ソフトである Lightroom の使用方法について項目に分けて解説してきました。
トライアンドエラーじゃないですが、ブログを書いては過去記事に誤字や脱字、間違った表現がないかと見直すわけです。もちろん誤字脱字だけでなく、次に書く記事のヒントを得たりするわけです。
今回は何かと言うと、Lightroomに於ける基本補正パネルの使用方法について 解説したいと思います。
Lightroomは初心者の方でも直感的な操作で簡単に使用出来る点が魅力的ですが、それでも項目の意味合いを知っていたりすると写真編集の際に適切な処理を行う事が出来るハズなんです。なので、今回は基本中の基本「Lightroomの基本補正パネルについて」触れて行こうと思います。
- Lightroomの基本補正パネルについて
- Lightroomの基本補正パネル各項目の意味合い解説
目次
基本補正パネルについて

それでは基本補正パネルの解説をしていきたいと思います。基本補正を編集する際になにか困ったことがあったらこの記事を見ていただけたらと思います。
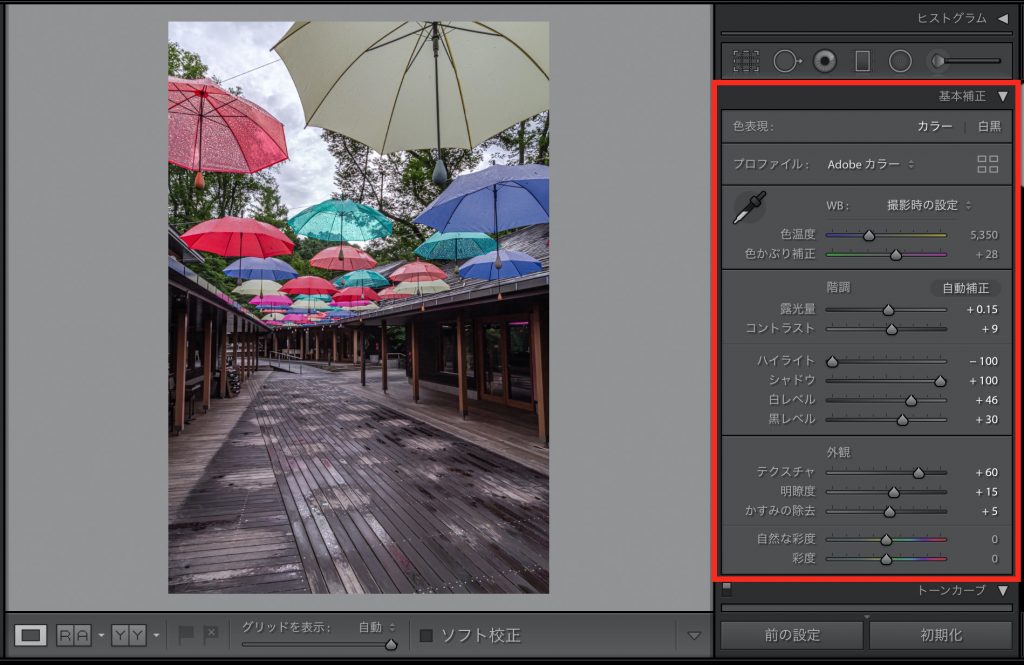
基本補正パネルは上記赤枠の事を言います。この基本補正パネルでの調整がLightroomで写真編集を行う際に基礎となる部分です。Lightroomを始めて間もない方は、まずこの基本補正パネルでの項目の意味を理解した方がいいです。
僕の友達でも「感覚的にイジって自分がいいと思える表現が出来たらOK」なんて人もいますが、やっぱりLightroomの機能を活かして自分の思う表現をしたいなら 理解する って事は重要なファクターになります。
この基本補正パネルは、大きく分けて3つのカテゴリーに分類されます。見てもらえれば分かる通り3つに区切られていますよね、ざっくり分けて「色調」 「階調」 「外観」の3種類です。
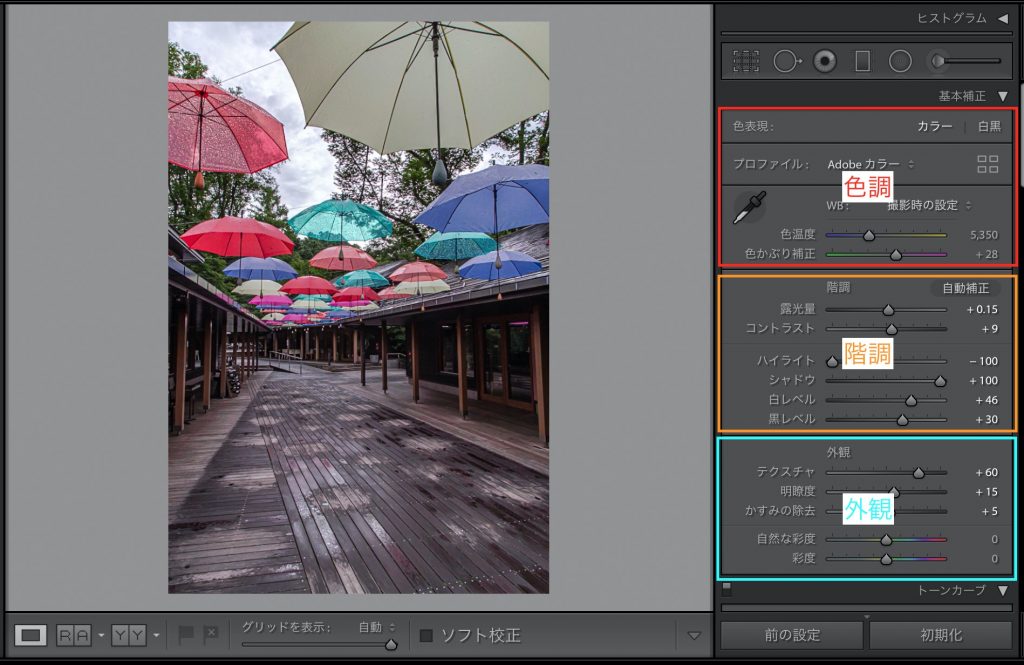
Lightroom 基本補正パネル「色調」
では、まず基本補正パネルの色調について見ていきましょう。この色調の項目は、画像全体の色合いに影響します。
色表現
色表現には [カラー] と [白黒] があります。読んだ字のままカラーはカラー表現での調整で、白黒は白黒でも表現になります。おそらく多くの写真編集の場合はカラー表現になると思います。
プロファイル
階調の項目で調整する前に全体の色調を調整する事ができます。カメラの設定のピクチャースタイルと同じ機能になります。
WB(ホワイトバランス)
WBはホワイトバランスの略です。撮影段階でホワイトバランスを調整する方がいい気もしますが、最悪現場で調整し忘れた場合は写真編集の際にも調整する事が出来ます。
色温度
写真全体の色味の補正に使用します。寒色系から暖色系を自分の表現に合わせて調整する事ができます。
色かぶり補正
撮影の段階で何かしらの原因で起きた色かぶりを補正する事が出来ます。グリーン色からマゼンタ色で補正する事が出来ますが、僕はあまりいじったりしませんね。最近もカメラは優秀なのでそんなにひどい色かぶりを見たことがありません。
Lightroom 基本補正パネル「階調」
恐らく多くの人が一番使用するであろう基本補正パネルの「階調」の部分。直感で操作出来るとは言え、やはり意味に関しては理解していた方がいいです。
まず、[自動補正] という項目がありますが、写真編集に迷ったらとりあえずここをポチっとしてみてください。Lightroomの中の人がいい感じの仕上がりになるように自動補正を掛けてくれます。
露光量
写真全体の明るさを調整する事が出来ます。調整目安は、数値1.00で絞り1段分になります。ただし理想は撮影の段階で適切な露出を得られるようする事ですね。
コントラスト
画像の明暗差を調整します。光と影の明暗差を付けたい時は+側に振ってコントラストを強くしましょう。一方で、全体的に明暗差のフラットな仕上がりを目指すのなら−側に振ってコントラストを弱くしましょう。個人的にはコントラストの弱い写真の方が好きですね。
ハイライト
画像の明るい領域を補正します。ハイライトを抑えるとハイライト部分のディテールが出やすくなります。
シャドウ
ハイライトと対の領域がシャドウです。画像の暗い部分の領域を示していて、ハイライトの時とは逆にシャドウ部分を上げてあげればディテールが出てきます。
- 先程のコントラストを補正しなくても、ハイライトを下げてシャドウを上げてもコントラストの低い仕上がりになります。
白レベル
白レベルは画像の最も明るい部分の領域を示します。ハイライトよりも明るい領域ですね。白レベルを+に補正すると明暗差を強調した仕上がりになるかと思います。ただし、それによって白飛びするような部分が出てきてしまうかもしれませんので注意が必要です。一方で、左に調整するとハイライトと同様に白レベルのディテールが出てきます。
黒レベル
黒レベルは画像の一番暗い部分の領域を示します。補正効果は白レベルと逆の効果を得られる事が出来ます。+側へ補正すれば、暗い部分が明るくなって場合によっては黒つぶれを解消する事が出来るかもしれません。−側に補正すると、暗い部分が更に暗くなるので明暗差が強調された写真の仕上がりになるかと思います。
- この辺の調整はヒストグラムを見ることで上手に調整する事が出来るので、必ずヒストグラムの確認を行いましょう。
ちなみに、ハイライトと白レベル・シャドウと黒レベルのそれぞれの違いを詳しく書いた記事があるので参考にどうぞ。
[Lightroom]でレタッチする際に理解しておきたい項目の違い!
あと写真編集の際の注意点ですが、必ずヒストグラムの確認をしましょう。というのも写真編集を行う場所の光の当たり方や、モニターの明るさによっては露光が違って見えるからです。
初心者向け!ヒストグラムの見方を理解して撮影に活かそう!
Lightroom 基本補正パネル「外観」
最後に外観の補正項目を見ていきましょう。外観は画像の明るさを調整する階調と違い、写っている像の輪郭線などに影響します。
テクスチャ
肌や木々のディテールを調整する際に使用します。その画像の中精細度の部分のディテールに影響するので、ポートレート写真の際にはぜひ調整してほしい項目になります。
明瞭度
先程のテクスチャと似たような補正項目なんですが、こちらの明瞭度は低精細度・中精細度・高精細度に関係なく全ての項目で補正されるので写りその物に影響してしまいます。+側へ補正すると画像全ての輪郭線が強調されます。−側に補正するとふわっとした感じの仕上がりになりますが、やりすぎは不自然になるので注意しましょう。
[Lightroom]写真編集のテクスチャと明瞭度の違いをご存知で?
かすみの除去
写真のかすみを除去する事が出来ます。晴れた日に空などが白く霞んでみえるような時は撮影後にこの項目を調整すると改善する事があります。僕の場合は、スポット補正ツールと組み合わせて朝霧を表現したりする時にも使用します。
[Lightroom]に於けるかすみの除去の使用方法について
自然の彩度
自然の彩度は中間調の彩度に影響します。中間調とはハイライトとシャドウの間の事を言います。なのでここを調整する事で画像の明るい部分から暗い部分に影響します。特徴は寒色が強調されるイメージです。
彩度
彩度は中間調とかではなく画像全体の色に影響します。画像全体に影響するので−側に振ればモノクロに近い仕上がりになります。
[Lightroom]でレタッチ!彩度と自然な彩度の違いを解説!
Lightroom 基本補正パネルまとめ
ではこれまで解説したことをざっくりとまとめます。
- 色調で画像全体の色味のコントロール
- 階調で画像の光のコントロール
- 外観で画像の写りの精細部のコントロール
この辺の理解を深めるだけでも写真編集を行う際に自分の表現を上手く引き出せるようになるはずです。





