ブログを運営していて気になるのが写真の盗用です。ブログだけでなくSNSへ投稿した写真なども盗用される可能性があることを忘れないようにしましょう。せっかく手塩にかけた写真ですからやはり大切に扱いたいですよね。では盗用されないためにはどうするか、盗用されても悪用されない為にはどうするか。今日はその方法を紹介したいと思います。
題して、写真を盗用されない為にウォーターマーク(クレジット)を入れてみよう! でお送りしたいと思います。
目次
ウォーターマークについて

ざっくり言ってしまえば、ウォーターマークは画像に入れる 透かし文字 の事を言います。目的は盗用防止と悪用防止。この作品は僕の物ですよーって意思表示を明確した物ですね。
例えば、自分自身で撮影した写真の著作権は当然、撮影した人にあります。そんな事は説明しなくてもお分かりだと思いますが、この作品は僕の物ですって意志を明確にしないと中には写真をパクってあたかも自分で撮影しましたみたいな顔して投稿している不届き者が非常に多いです。
そこで、ウォーターマークを写真に入れて投稿する事で盗用や悪用を防ぐ事が出来るって訳ですね。
ウォーターマークはなぜ透明なのか
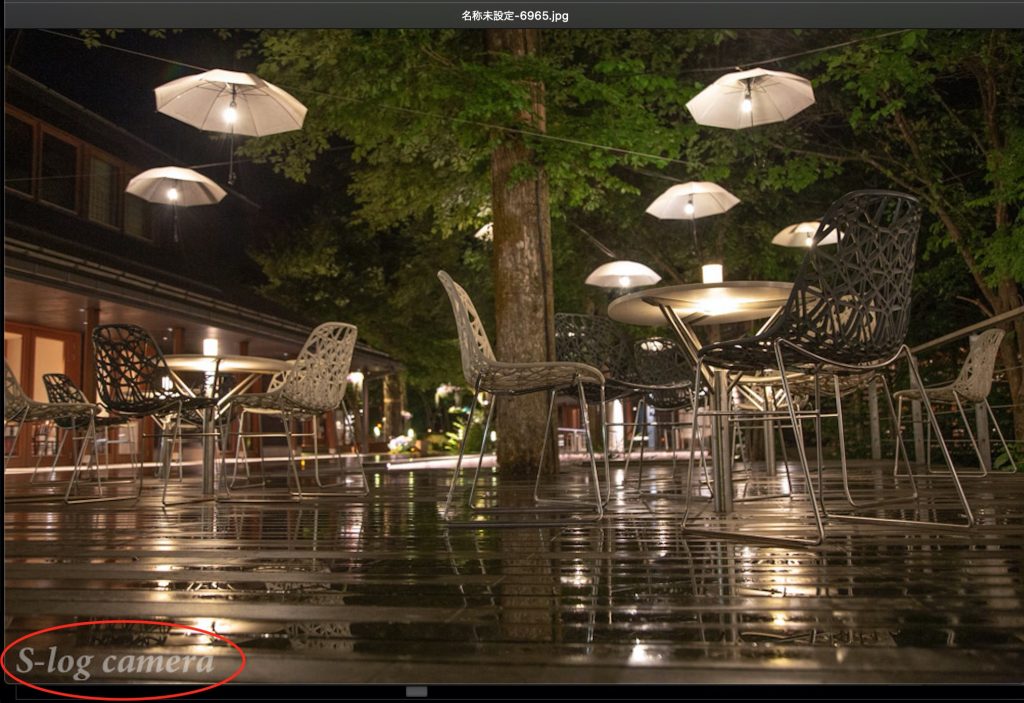
これは豆知識くらいの情報ですが、「ウォーターマークが意志表示ならガッツリ入れちゃった方がいいんじゃないの?なんで透かしなの?」って思われる方もいるかと思います。ごもっともです。もう誰が見ても分かるようなウォーターマークなら嫌でも盗用したりはしないでしょうね。
ですが、ウォーターマークを透かしじゃなくて不透明で入れてしまうと、作品自体の価値が下がってしまう可能性があります。カレーを食べる時に、福神漬が見た目にガッツリ主張してきたらなんか違くないですか?あくまでカレーが主役でカレーを楽しみに来ているので福神漬は脇役として添えられるだけでいいのです。
つまりウォーターマークを透かしじゃなくすと、作品の中に違和感が生じてしまう為、あまり目立たないように透かしになったって訳ですね。
ウォーターマークの効果
僕は今まで作品を盗用された事はありませんが、ネット内の記事を見ても盗用対策を色々やってきた結果、ウォーターマークを入れるのが一番効果があるみたいですね。個人で盗用対策する限界はウォーターマークを入れる事かもしれませんね。
ウォーターマークのメリット
先程から言っていますが、ウォーターマーク一番のメリットは盗用・悪用の防止になる事です。ですが、それ以外にもメリットがあって、その1つに 作品にオリジナリティが出る といった効果もあります。僕もSNSで沢山の作品を見たりしますが、なんとなくいいなーって思った複数の作品が全部同じ人の作品って知ったのは、ウォーターマークが同じだったからという事があります。このように、ウォーターマークはweb上の名刺と言っても過言ではないかもしれません。
Lightroom ウォーターマークの入れ方
では、ウォーターマークの重要性が分かったところで実際にウォーターマークを入れてみましょう。本ブログで推すに推している写真編集ソフト Lightroom でウォーターマークを入れるにはどうしたらいいのでしょうか?
Lightroomでウォーターマークを入れる事は非常に簡単です。しかも一枚一枚入れるのではなく全自動で全ての画像に入れてくれるので本当に助かります。Lightroomは写真クリエイターの味方です。本当に痒い所に良く手が届く。
Lightroom ウォーターマークを作成
まずは、ウォーターマークを作成しましょう。一概にウォーターマークと言いますが種類は様々です。名前だけの人もいるし、名前+ブログ名(サイト名)、オリジナルのアイコンだったり多種多様ですが、今回は分かりやすく名前だけにします。
では、メインメニューの [Lightroom Classic] にカーソルを置くとポップアップが表示されるので [透かしを編集] をクリックします。

クリックすると編集画面が立ち上がるのでお好みで色々編集してみましょう。ポイントは漢字よりも英字がいいです。また、フォントを変更したりドロップシャドウ(影)を付けれたり、この編集画面だけでも出来ることが結構あるので色々試してみてくださいね。
多くの人はオリジナルのデザインを入れたりしていますがここでは割愛しますね。
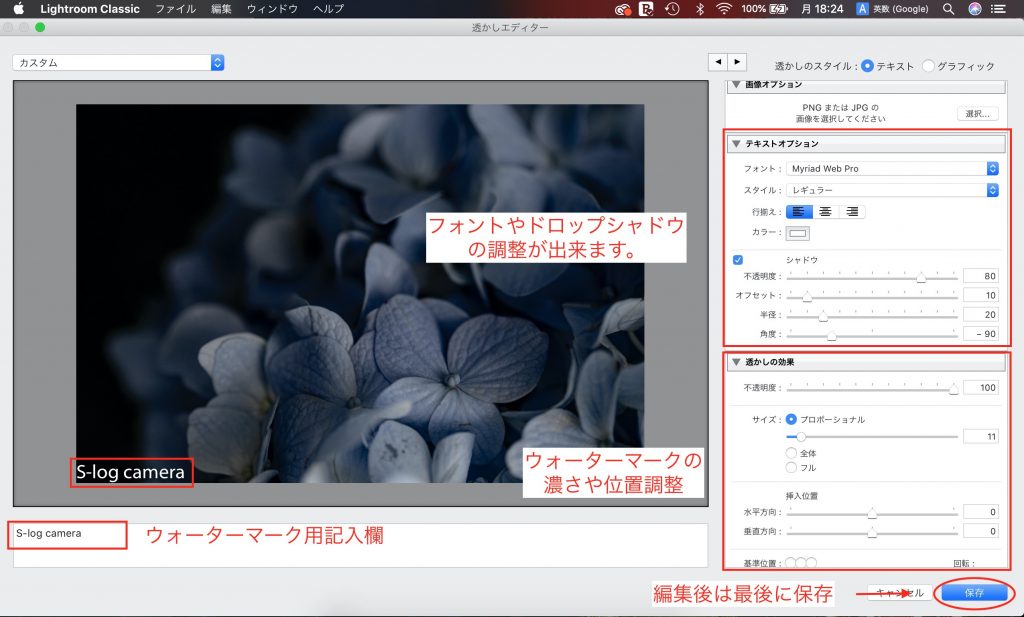
好みの設定が出来たら保存しましょう。これは単純に毎回同じ事やっているとウォーターマークを入れる事が苦になるからですね。ウォーターマークは作業でいえばあくまでサブ作業なのでここに時間を掛ける必要はありません。
[カスタム] から [現在の設定をプリセットとして保存] をクリックすると保存が出来ます。
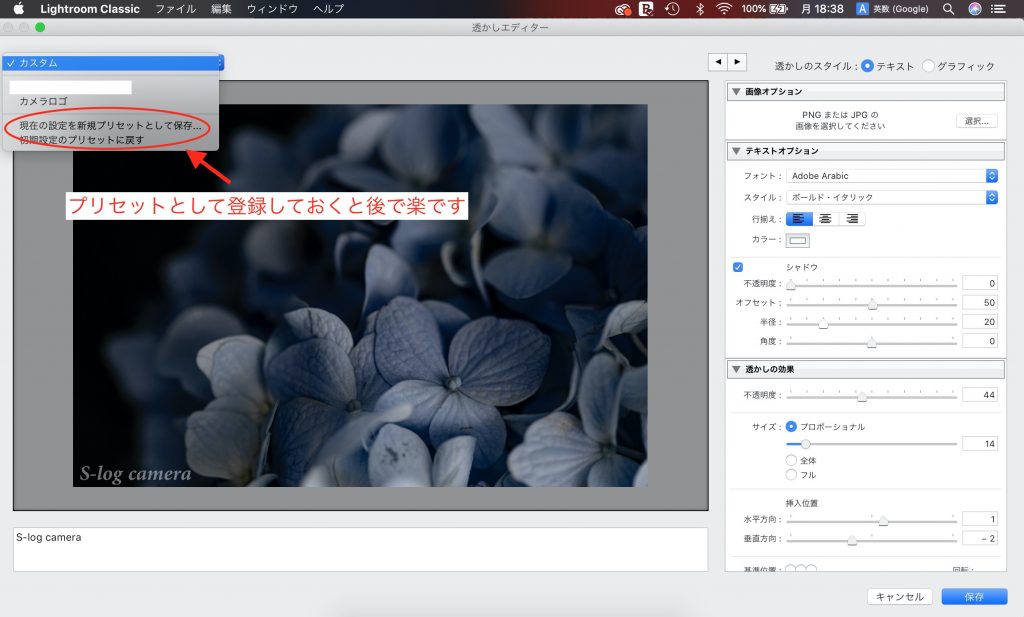
Lightroom ウォーターマークを入れた画像保存
次に画像を書き出す時にウォーターマークを入れる方法です。これをやらないとウォーターマークを作成した意味がありません。
編集が終了した画像画面で、[ファイル] → [書き出し] を選択し、書き出し画面を表示させます。この時、プリセットが選択(項目が青になっていたら)されていたら選択は外してくださいね。でないと、プリセットが上書きされてしまいます。今回は上書きではなく「ウォーターマーク入りの新規プリセット作成」が目的です。

設定の編集を下へスクロールしてくと [透かし] という項目があります。これがウォーターマークの設定項目です。透かしのチェック欄にチェックを入れると、ダイアログが選択出来るようになるので、先程保存したウォーターマークを選択しましょう。
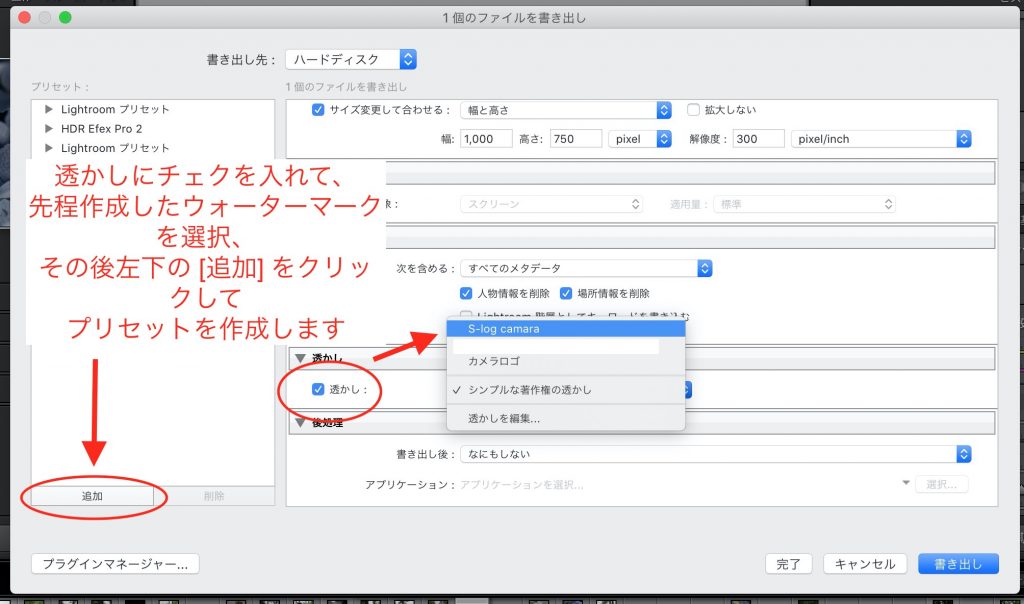
選択後、左下の [追加] をクリックしてプリセット名を入力して保存(ユーザープリセットに保存がわかりやすいです)すると、保存先にプリセットが保存されるのでこれでOKです。
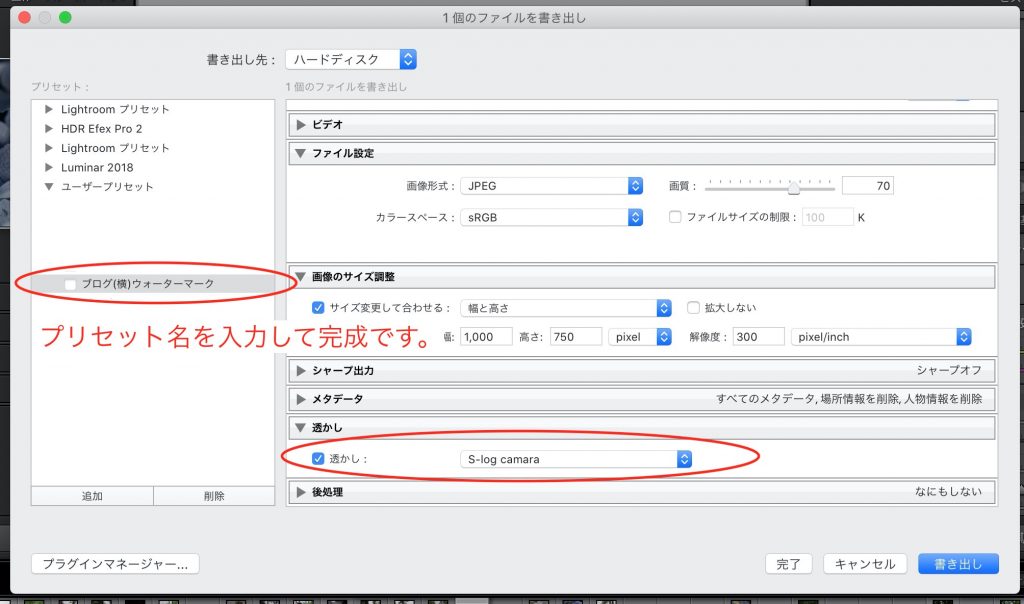
これで編集画像を書き出す時に、プリセット選択するだけでウォーターマークが自動挿入されます。意外と簡単でしたね。
Lightroom ウォーターマーク挿入の弱点
Lightroomのウォーターマーク挿入は非常に便利で簡単なのですが、唯一の欠点が写真毎の設定が難しいです。今回、僕は左下に入れましたが写真の構図によっては右上に入れた方がいいケースもあるかと思うんですが、この時は位置調整し直さないといけません。
対処法としては、それぞれの構図に応じたプリセットを作成しておくことでしょうかね(汗)
Lightroom ウォーターマーク挿入方法まとめ
やはり、苦労して作成した作品だったり、自慢の写真を他人に盗用されるのは非常に悔しく思います。なのでウォーターマークを挿入する事は強くおすすめします。
Lightroomならウォーターマークの作成を楽だし、一度に大量の作品のウォーターマークを入れる事が出来るので一度作成してしまえば後は簡単なのでぜひ作成しましょう!





