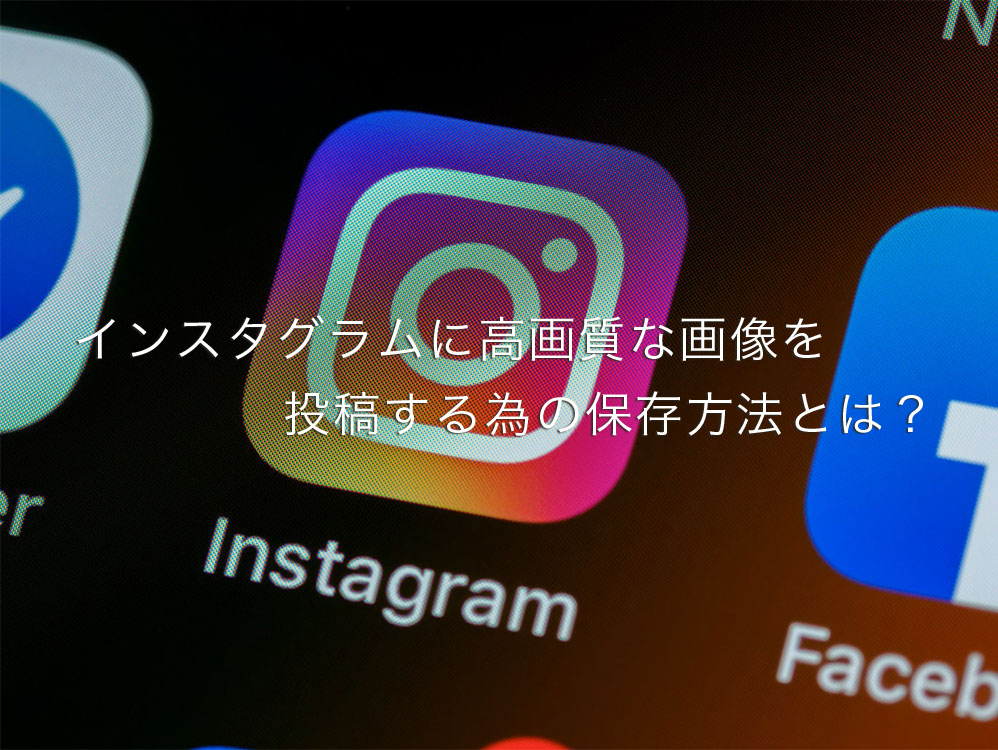

昨今では、インスタグラムやツイッターなどSNSはなくてはならないツールとして皆さんの生活に色々な影響を与えているよね。

本当にそうよね。最近では友達と出掛ける場所でさえインスタ見て決めるもの。

そんなインスタグラムで、投稿時に画質が落ちてしまう事ってないかな?せっかくの栄え写真を投稿しても画質が落ちてしまっては意味のないものになってしまうから、今回はインスタグラムに高画質な画像を投稿する為の画像保存方法を紹介したいと思うよ。
昨今ではSNSが非常に身近な物になり、InstagramやTwitterをやっていない人はいないのではないかと思うほど、老若男女が扱うツールとなっています。
また、ここにきてライブ配信などで生計を立てる人もおり、昨日までは普通の一般人だったのに一夜にして有名人になってしまったなんて話も遠い地のどこからか聞いた事もあります。
話が脱線してしまいそうなのでこれ以上の前置きはさておき、皆さんLightroomで編集した画像を書き出す時に「どんな用途で使用するのか」はしっかりと意識して書き出していますか?
と言うのも、例えばインスタ投稿用の画像なら、それにあったトリミングや書き出しをしないと投稿時に画質が劣化する可能性があります。
そこで今日は、 インスタ投稿時に画質を劣化させない為のトリミングや書き出し方法について と題してお送りしたいと思います。
- インスタ投稿時に画質が劣化する理由
- インスタ投稿用の適切なトリミングと画像保存について
目次
インスタ投稿時に画質が劣化する理由
まずは原因から考えていきましょう。
インスタ投稿には予めサイズが固定で決まっています。基本として考えるのが 横幅 で、インスタの最大横幅は1080pxです。
これは、縦構図でも正方形でも横構図でも基本的には横のサイズは1080px固定となっています。
なので横幅が1080pxよりも大きい画像はリサイズ、つまり画像が圧縮されてしまい画像劣化の原因となってしまいます。
もちろん逆も然りで、1080pxより小さい画像をインスタ内で大きくするのも画質が劣化する原因の一つになるので、インスタ内のアプリで画像を大きくしたり小さくしたりするのはやめましょう。
つまり画像劣化を抑えるには、書き出し(画像保存)の際に横幅を1080pxで書き出す事が最低条件になります。
- インスタアプリ内での画像の変更や加工は行わない事
それでは次に、Lightroomでのインスタ用の画像のトリミング方法と書き出し方法を解説していきましょう。
インスタ投稿用画像の適切なトリミングと保存について
これまでの話の流れだと、「じゃあ書き出す時に横サイズを1080pxにすればいいのね?」って思う方も多いかもしれませんが、その前にインスタに最適なアスペクト比(縦横比)にトリミングする必要があります。
ポイント
- アスペクト比とは?・・・長編と短辺の比率の事
インスタのアスペクト比は、1.91:1 から 4:5の間になります。
って事は、横長の最大比率が 1.91:1 で縦長の最大比率が 4:5 の間であればOKって事ですね。
数字の弱い僕はそろそろしんどくなってきました。
ちなみにインスタグラムはスマホでの運用になりますので、縦長画面のスマホに於いては縦長での投稿、もしくは正方形での投稿がインパクトがあって見栄えがいいかと思います。
アスペクト比に関しては数字よりも画像で見た方が分かりやすいかと思うので下の画像をご覧ください。
まずは撮影時の設定をそのままLightroomに取り込んだ時のサイズです。
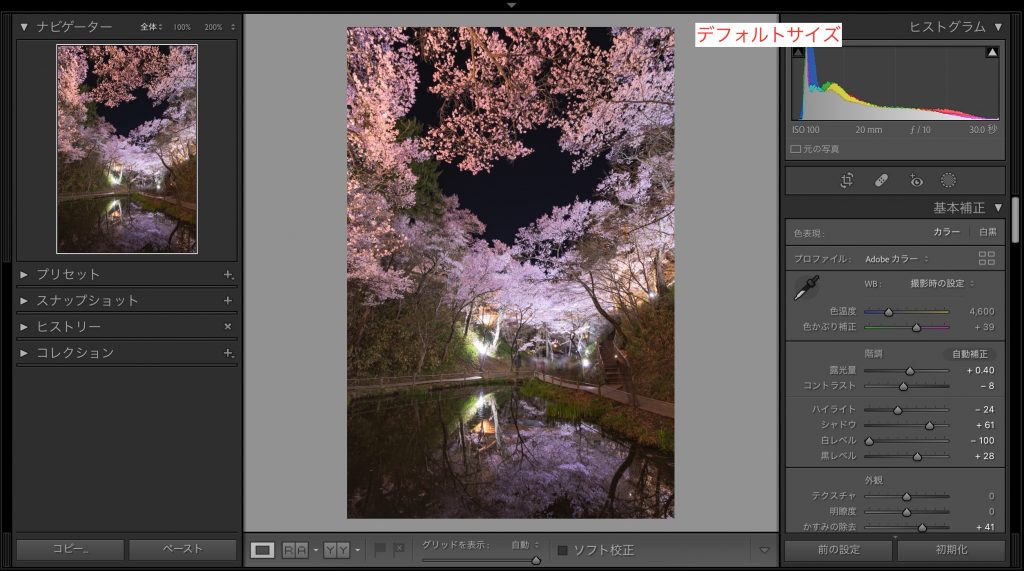
次に同じ写真を使用して、縦構図の 4:5 にトリミングしてみたいと思います。
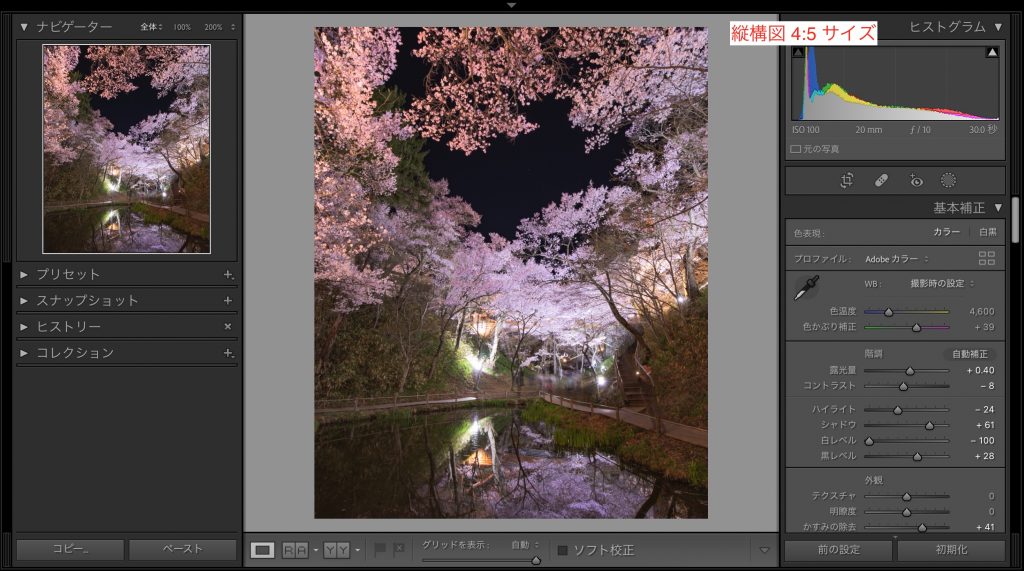
当然ながら画像として成り立つ範囲が狭くなりましたね。次に正方形。
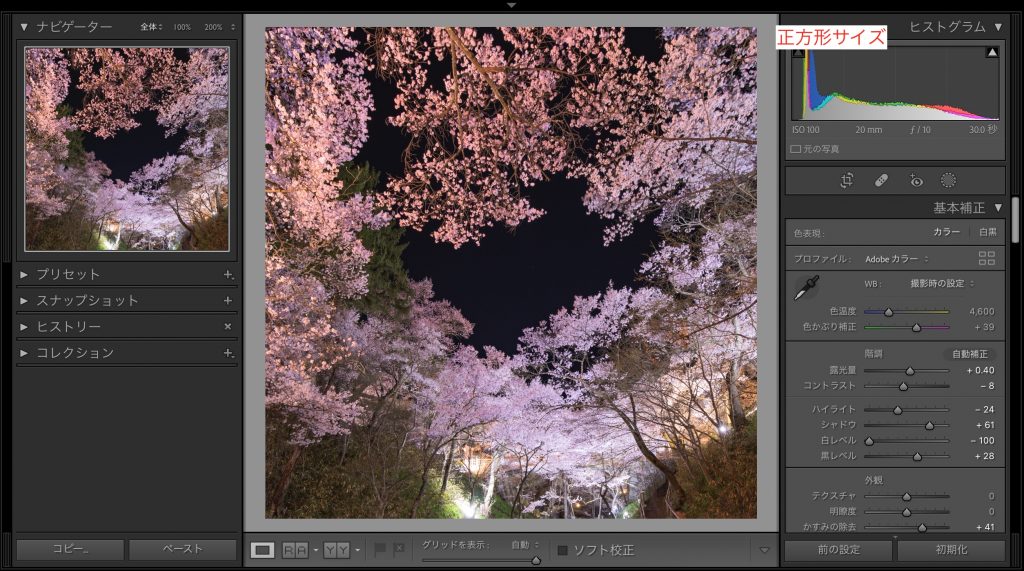
余談ですが、インスタグラムのギャラリーに統一感を持たすなら、縦なら縦。横なら横。って感じで投稿画像のサイズはまとめた方がいいと思います。
トリミングには切り抜きツール
「4:5とかよくわからないんだけど」
って方もたくさんいるかと思いますが、安心して下さい。
Lightroomには切り抜きツールというのがあって、デフォルトで 1.91:1 や 4:5 のアスペクト比でのトリミングが可能になっているので意味が分かっていなくても大丈夫です。
では実際にトリミングしてみます。
①トリミングしたい画像を開く
まずはトリミングしたい画像を開きます。って当たり前か。
今回使用する画像は先程紹介した、高遠城址公園の画像を使用します。
鼻歌を歌いながらのレタッチ。今日の選曲は、キャンディーズの「もうすぐ春ですね」。そうもうすぐ春ですっていうか、もう春か。(←なんの話)
②トリミングする
先術した通り、Lightroomにはインスタの基本アスペクト比 4:5 のデフォルトがあるのでそれを使えばあっという間なので安心して下さい。
右の基本補正ツールの少し上に [切り抜きツール] があるのでそちらを選択して下さい。
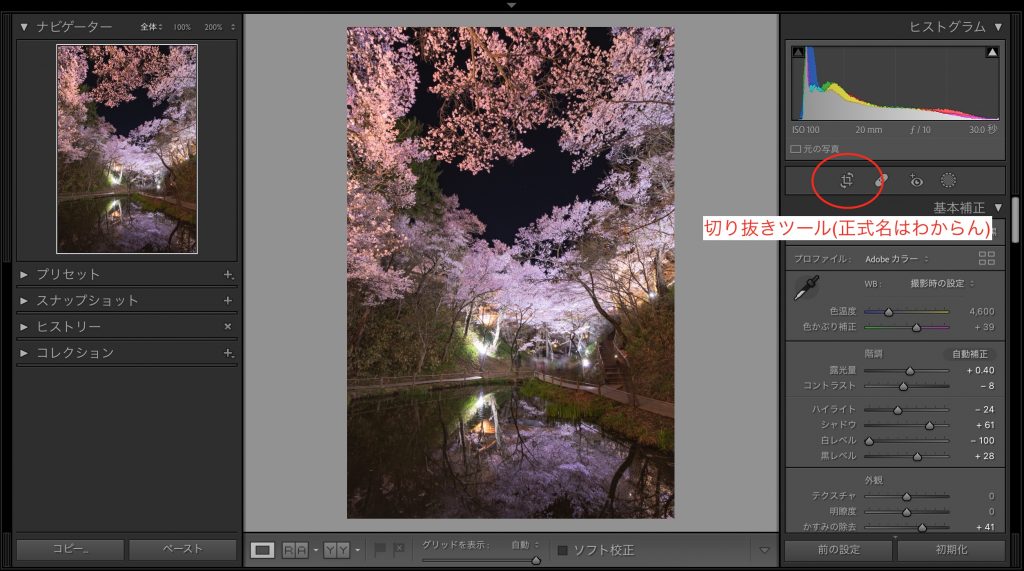
そうすると切り抜きのメニュー画面が開くので [元画像] を選択すると [4×5 / 8×10] があるのでそれを選択。
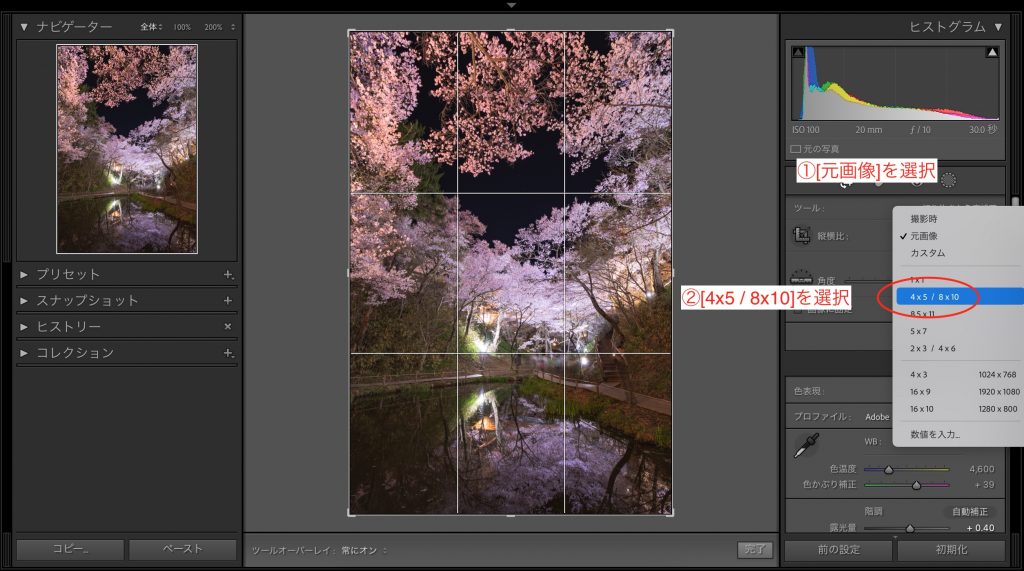
横構図の画像なら横5 : 縦4 になって、縦構図なら横4 : 縦5 になります。
アスペクト比を選択すると、トリミング範囲選択のツールが出てきますので、自由に翼を広げてトリミングしましょう。
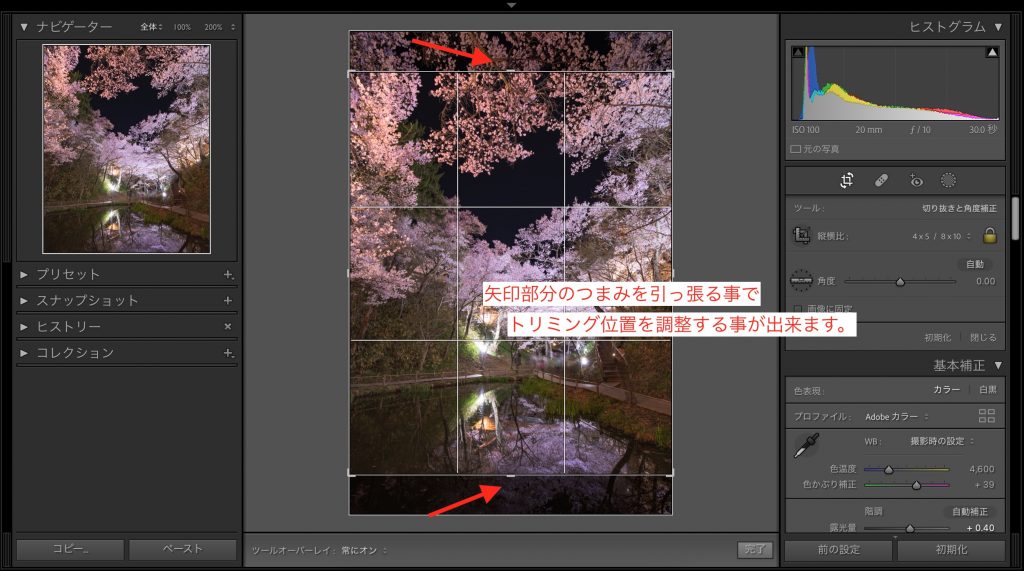
元画像よりもサイズダウンするのでどこをどう切り取るのかは非常に重要になります。今回の写真では、上部の桜と下部のリフレクション部分は残したいので。可能な限り写る範囲で中央部分を選択しました。
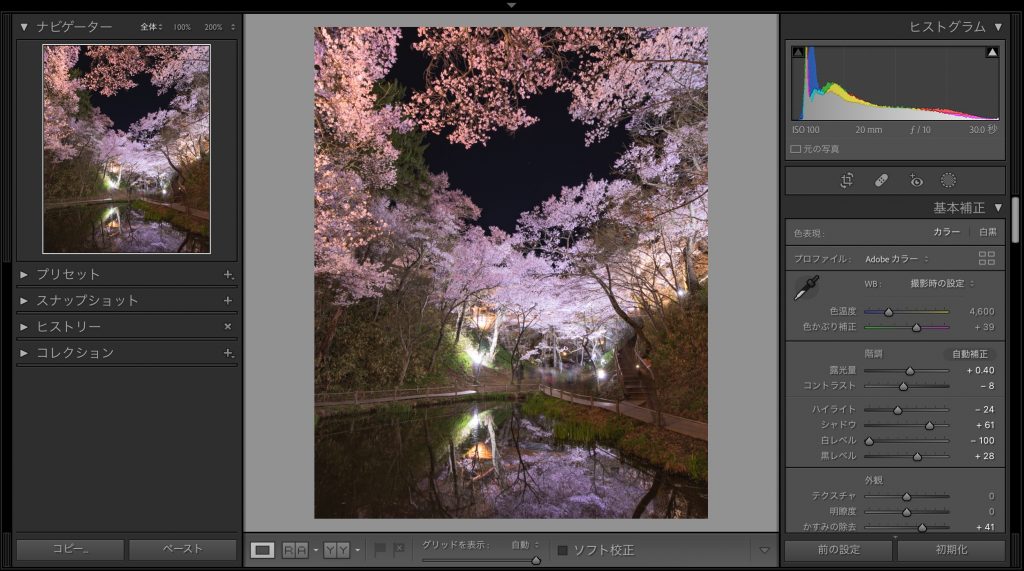
これでトリミングは完了です。
書き出し時にはファイル設定に注意
トリミング後は画像の書き出しを行うんですが、ここで一手間加えてほしいのが [ファイル設定] です。
このファイル設定に一手間加える事で高画質な画像保存が可能になるので、ぜひ実践してみてくださいね。
①画像の書き出し
[ファイル] から [画像の書き出し] を選択します。
②ファイル設定
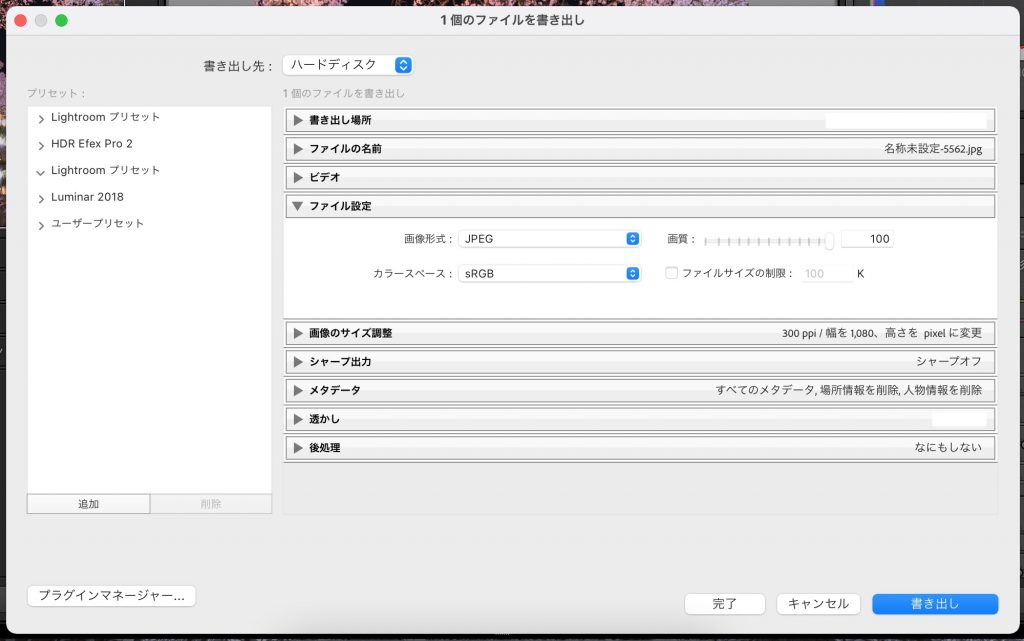
ここで重要なのが [ファイル設定] です。以下にファイル設定内の項目について推奨設定をまとめていますので御覧ください。
- 画像形式・・・画像形式はJPEGです。
- 画質・・・高画質での書き出しを行いたいので、100にしましょう。ここの設定を下げるとファイルサイズは軽くなりますが、画質が下がるので100で保存してください。
- カラースペース・・・インスタ用(WEB上)なのでsRGBでの保存になります。基本的にWEB上で使用する画像は、sRGBで保存しないとWEBに投稿した時に色味が変わって出力される可能性があるので要注意です。
- ファイルサイズの制限・・・ここに数字を設定してしまうと、その設定値のファイルサイズに制限がかかってしまうので、ここにはチェックをいれません。
③画像のサイズ調整
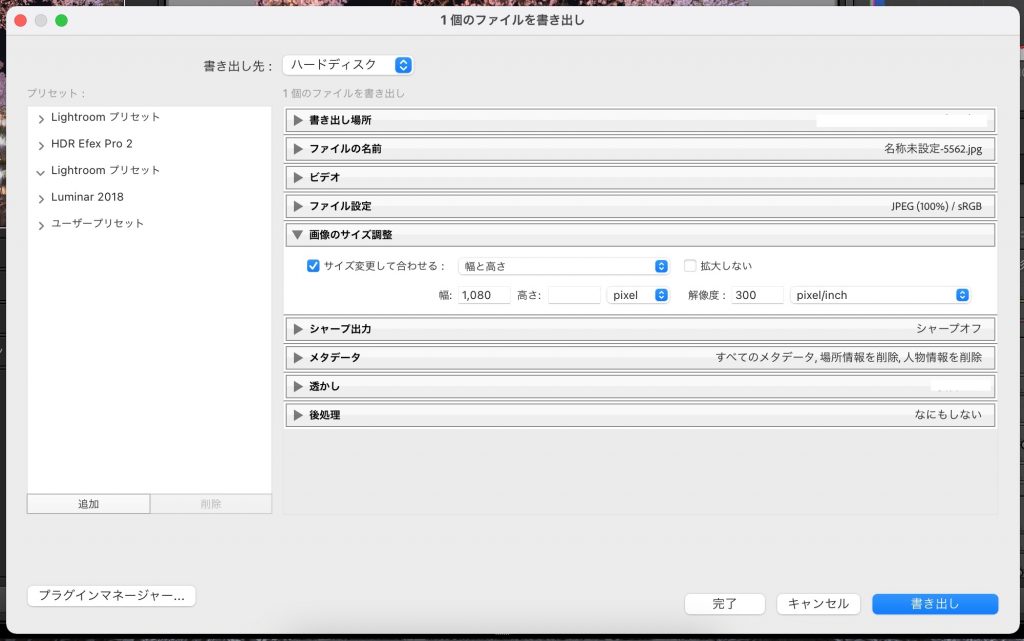
次に画像のサイズを調整します。
画像サイズの設定で重要なのが、冒頭で説明した 横幅1080px です。
[サイズ変更して合わせる] にチェックを入れて、幅を1080に設定してください。単位はpixelです。
高さは空欄しておけば、Lightroom側で自動でアスペクト比に合わせた縦横比にしてくれるので便利です。
解像度に関してはそのままでOK。300なら300のまま保存しましょう。
インスタ用の画像を高画質に保存する方法のまとめ

Lightroomの書き出しの際に横幅を1080pxにする事でインスタグラムに合わせた画像保存が出来るんだ。ただし、出力側のデバイスによっては画像が劣化したように見えてしまうかもしれないけど、それはこちらがわではどうしようもないからね。

やっぱ、高画質な画像を投稿した方が見た目も栄えるし、統一感も出ていいわね。
いかがでしたでしょうか?昨今のSNSの普及により、より多くの画像を見る機会が増えたように思います。また、僕のような一般人でも発信者として世界の人とコミニュケーションが取れる時代になりました。
インスタはそんなツールの1つとして重宝するわけですが、そんな時に「この人のギャラリー綺麗だな」って思われた方がフォロワーも増えやすいというメリットもあります。
これを機に画像の保存方法を見直してみてはいかがでしょうか。もしかしたら貴方が未来のインフルエンサーかもしれません。





