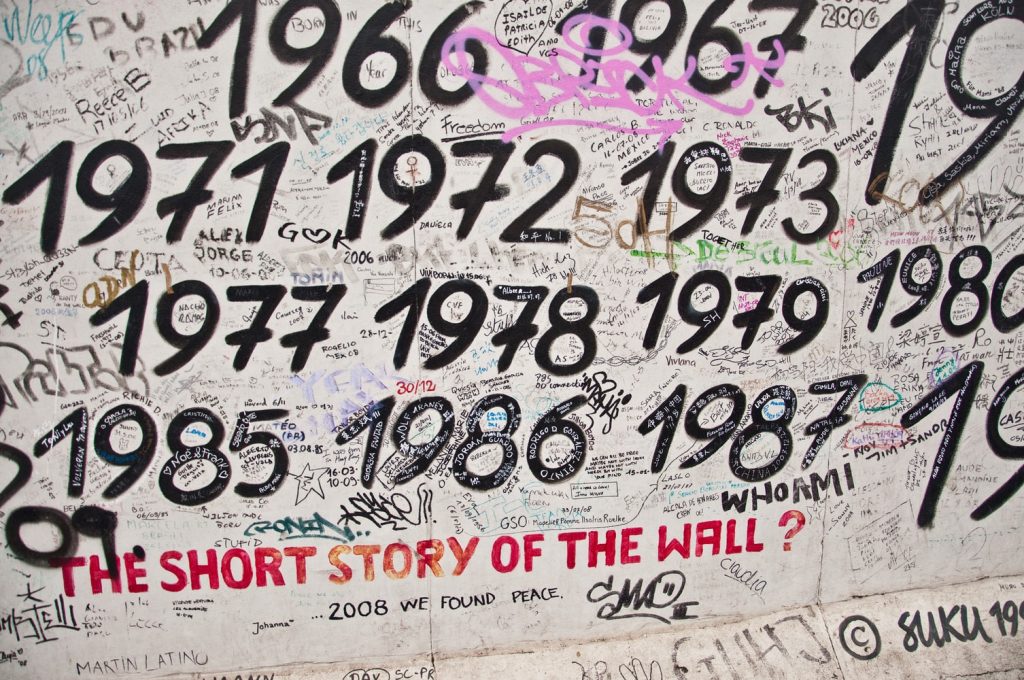
皆さんこんにちは。今回のネタは画像に文字入れしたい方にとっては、タイムリーなネタになるかと思います。僕は写真編集をする上で基本的に文字入れはしませんが、過去にHPのバナーやヘッダーを作る際にPhotoshopの文字入れツールを使用して文字入れを行っていました。
文字入れツールにはデフォルトで多くの文字フォントが用意されていますが、クライアントの使用したいフォントが予め用意されているとは限りませんよね。僕もクライアントの希望したフォントが無い時には若干焦った記憶があります。ではそんな時はどうするのかというと、フォントを探してきてPhotoshop内にインストールしてあげればいいのです。過去に、ブラシの追加方法を紹介したと思いますが、要はあれと同じ事が文字ツールでもできるんです。
[Photoshop]初心者でも分かるブラシの追加方法を説明!
そこで今日は、Photoshopに文字フォントを追加する方法 を紹介したいと思います。
目次
Photoshop 文字ツールについて
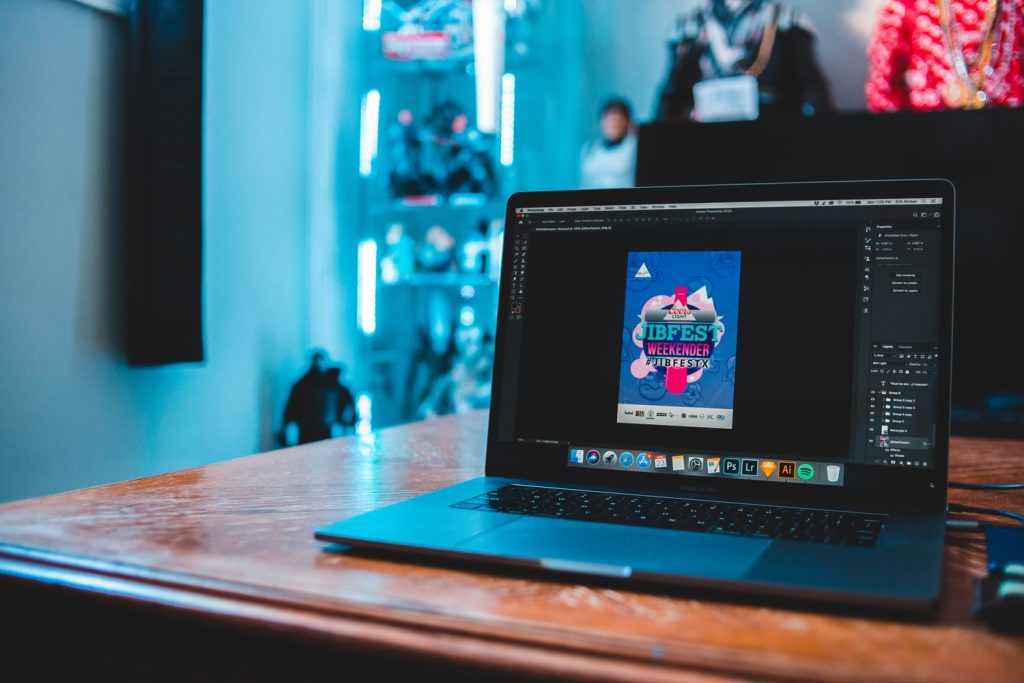
Photoshopの文字ツールはそのままの意味なんですが、このツールを使用する事で表示されている画像内に文字を入れる事ができます。なので、バナーやヘッダーのなどのwebデザインでは多様するツールかと思います。一方で、写真編集や写真加工ではあまり馴染みのないツールかもしれませんね。
文字ツールには、予め沢山の文字フォントが登録されています。その中に自分の使用していフォントがあれば無料で使用できるので非常に便利ですね。逆に、使用していフォントがなかった場合どうするか?それを次でお話したいと思います。
Photoshop フォントは追加できる

Lightroomもそうですが、Photoshopもサイト外との互換性が強いのが特徴です。ブラシの追加方法の時と同じで、文字フォントに関してもPhotoshop内に使用したいフォントがなければ、ネットで探してPhotoshop内に落とし込んで挙げることで使用可能になります。
なので、使用したいフォントがなければネットから拾ってきましょう!
Photoshop 文字フォント追加方法
今回に関しても、ブラシの追加の時と同様に、皆さんが思っているように簡単なので早速追加してみましょう!
文字フォントを探す上での注意点
価格
まず気をつけたいのが価格です。文字フォントもブラシと同様に無料と有料のフォントがあります。僕個人の意見を言わせてもらえば、無料フォントでも十分使用できるので無料フォントを探しましょう。おそらく無料フォントのまとめサイトがあるハズなので探す事自体はそんなに難しくないかと思います。
次に注意したいのが対応する文字種です。
文字種
フォントによっては、漢字や英字に対応していないフォントも存在します。自分の使用する文字種に対応しているかどうか必ず確認しましょう。自分が使用する文字種に対応していないフォントをインストールしたところで、まず使用しないだろうし、有料フォントの場合はただでそのサイトとフォント作成者に投げ銭しただけになるので気をつけましょうね。
注意点が分かったとこで、次に追加方法をみていきましょう。
PC内にフォントをインストール
まずはフォントを探すところからです。検索エンジンの検索窓に「無料フォント Photoshop」とか入れて検索してみてください。個人的には日本語表記のサイトが安心するので、日本語表記のフォントサイトからインストールします。
今回は、http://fontfree.me さんのサイトから「昔々フォント」をインストールしてみたいと思います。
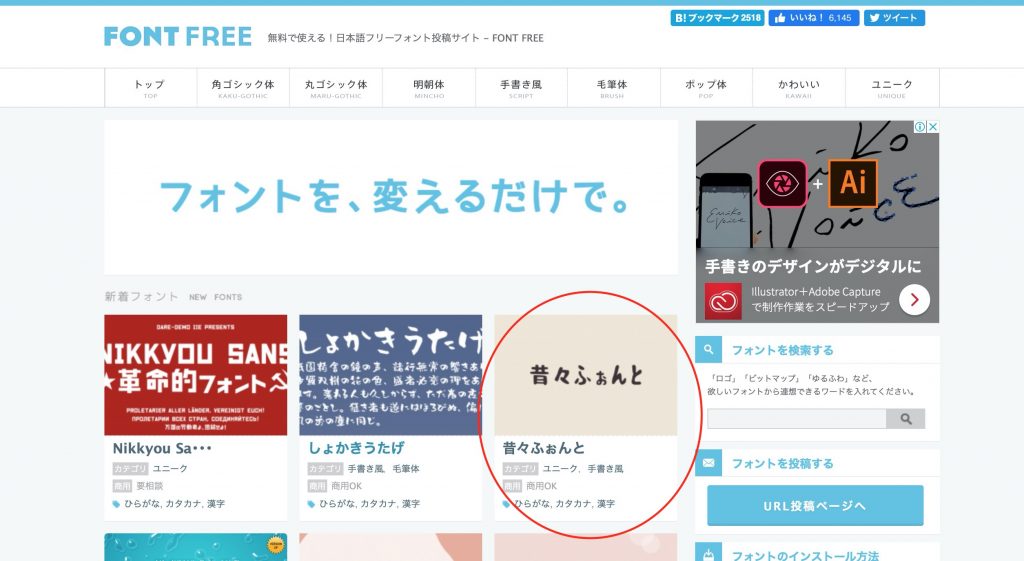
まずひと目で分かるのが、カテゴリと商用とタグが付いていますね。カテゴリはどんな種類のフォントなのか、商用の可否はこのフォントを使用して商品販売などの金銭が発生する条件で使用できるかどうか。その下のタグは、このフォントの適応文字種になります。非常に分かりやすいですね。
では、昔々フォントのページに飛んでみましょう。
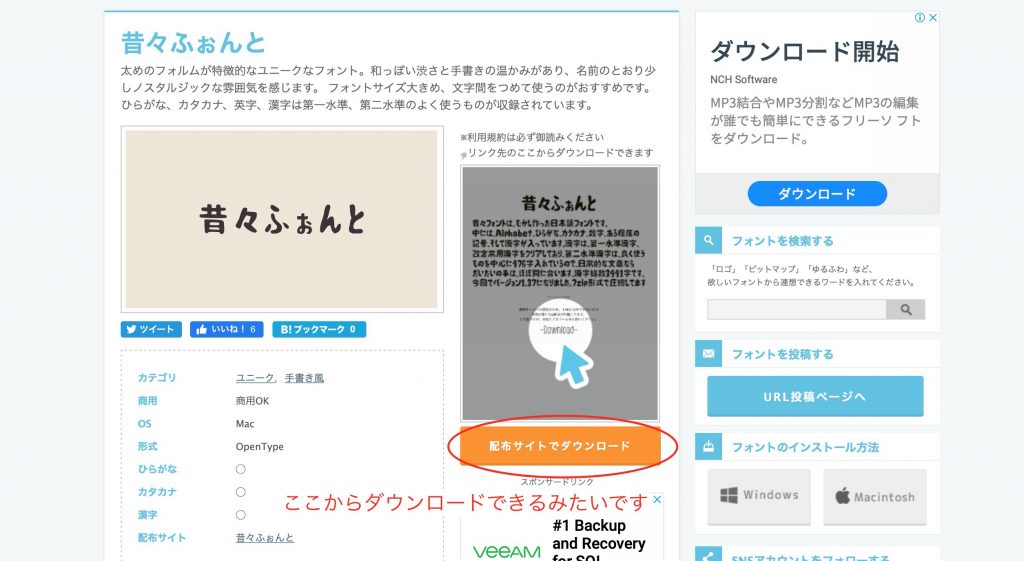
このフォントは [配布サイトでダウンロード] からダウンロードできるみたいなのでクリックします。
すると昔々フォントで書かれた例文とダウンロードのボタンがあるので例文で対応文字種を確認して [ダウンロード] します。ダウンロード後は右上のダウンロード確認から、ダウンロードしたフォントファイルを開きます。(恐らくzipファイルになっていますが、開く事で勝手に解凍されるので安心してください)

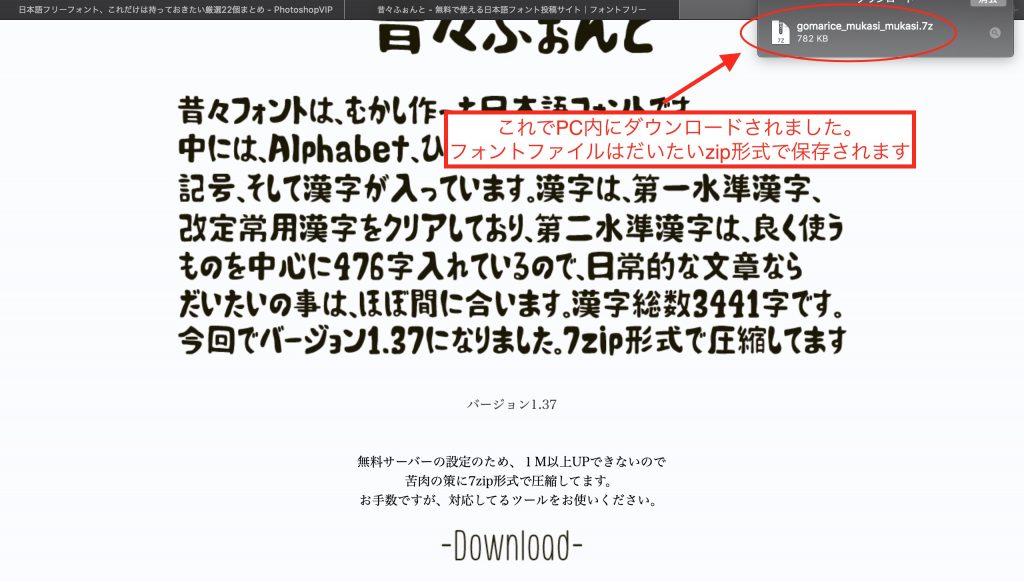
ファイルを開くと mac内 [Finder] に移動するので、解凍されたフォントファイルを開いてください。
フォントファイルを開くとポップアップが表示されるので右下の [フォントをインストール] からPC内にインストールします。
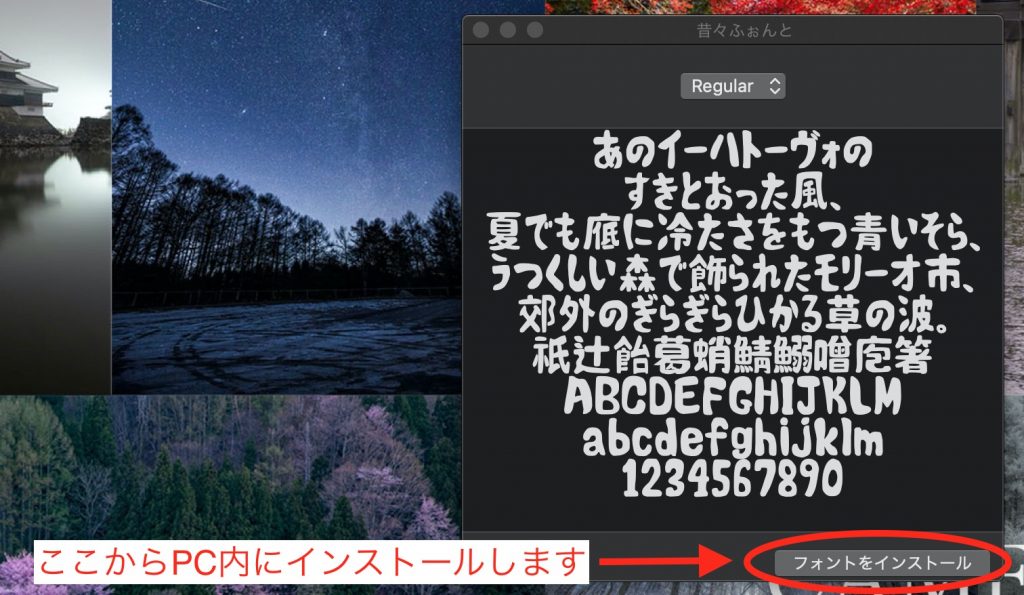
PC内の [Font Book] が立ち上がりフォントが追加されたかどうか確認できます。ここに表示されればフォント追加は成功です。

Photoshopで追加されたフォントを確認する
PC内にフォントが追加されれば、後はPhotoshopがPC内を調べてPhotoshopで使用出来るフォントがあるかないか勝手に調べてくれるので、僕らの方であれこれやる必要はないので簡単ですね。
ですが、追加されたフォントがPhotoshop内で使用出来るかどうかは自分で確かめる必要があります。では、早速確かめてみましょう!
まずは、Photoshopを起動します。今回は確認するだけなので適当に画像を開いてください。画像を開いたら、[文字ツール] を選択します。文字ツールを選択すると上のオプションバーが変更されるので、[書体選択ボックス] にある横の [V] を選択するとダイアログが表示されるので、追加したフォントがあるかどうか確認してみてくださいね。ここに表示されていれば正常にインストールが行われたと言うことになります。
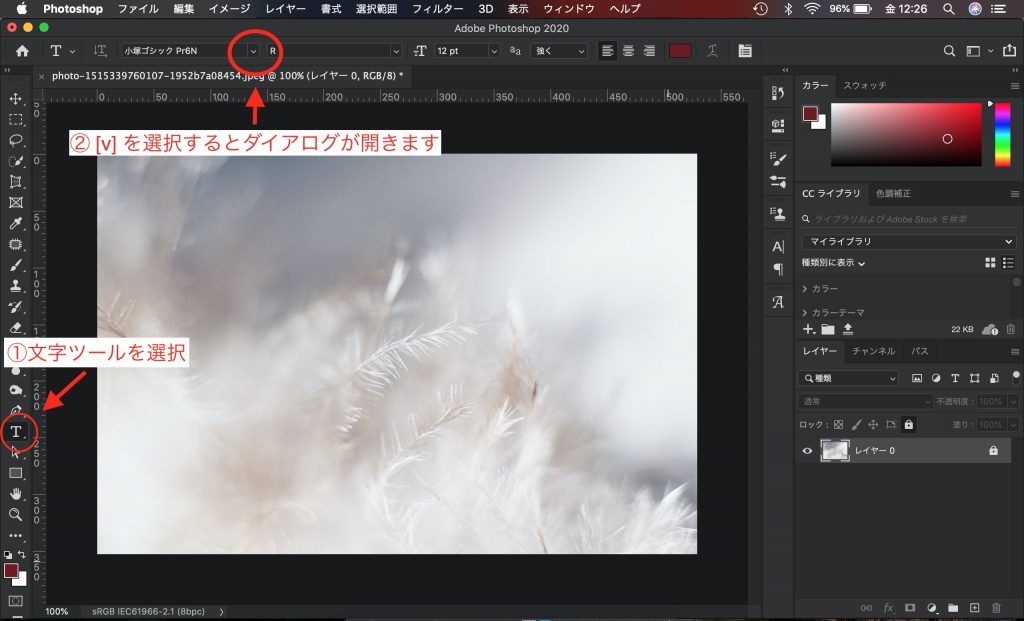
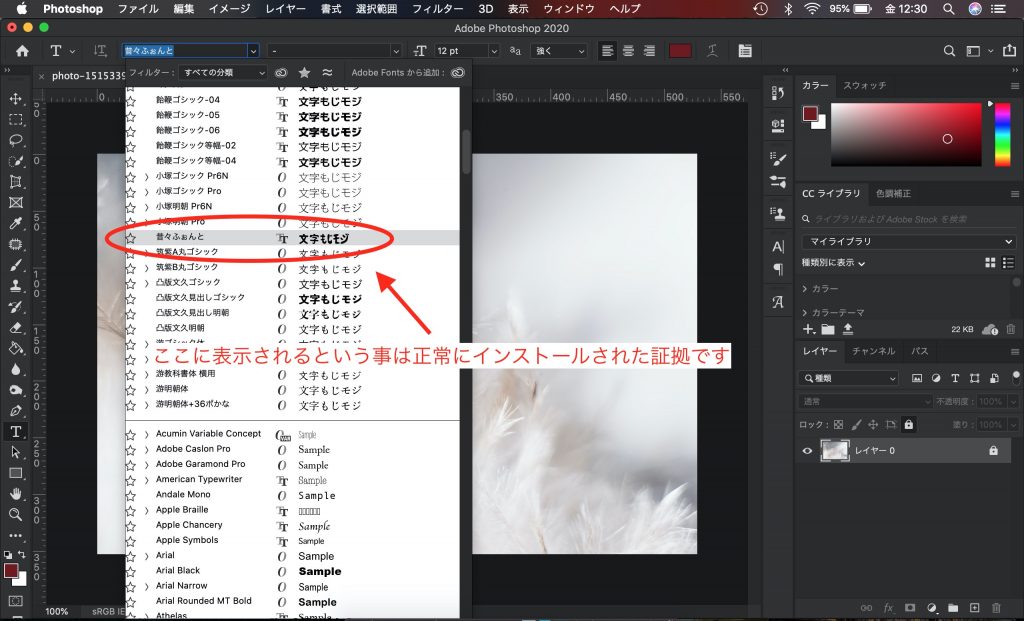
Photoshop 文字ツールを使う
では、せっかくなのでインストールした 「昔々フォント」 を使用してみたいと思います。
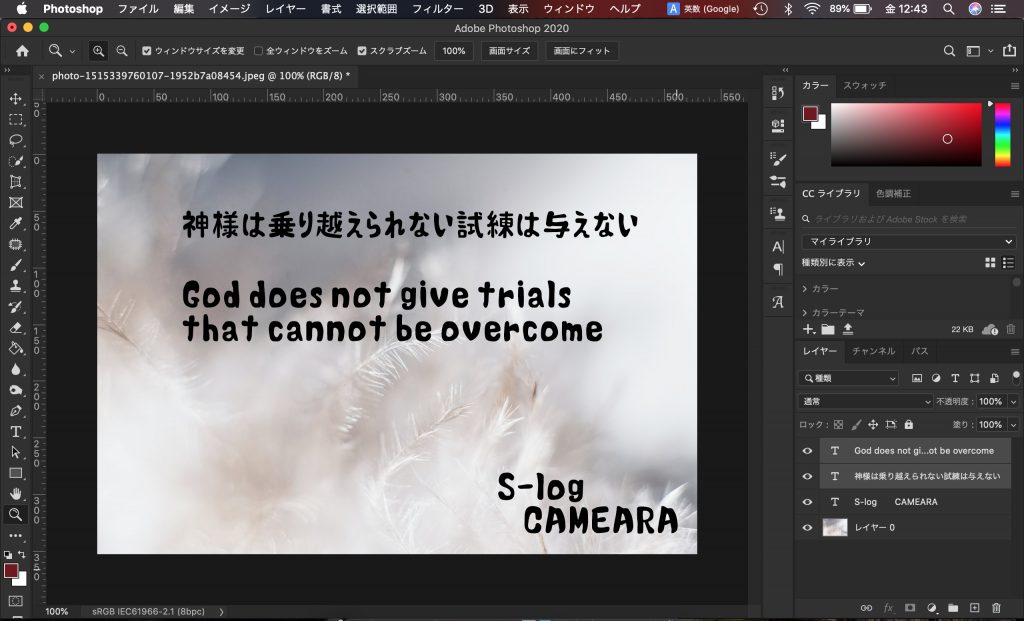
コロナウイルスンの渦中で、YOSHIKIさんが言っていた言葉をお借りしました。
なんだか、フォント1つで言葉の印象が変わりますね。
Photoshop 文字フォントの追加方法まとめ
どうでしたか?こうやって文面で表すと沢山の工数があるように見えますが実際にやってみるとそんな事なく、意外と簡単にフォント追加できるのでデフォルトで使用したいフォントがない人は、ぜひフォントを探してきて追加してみてくださいね!





