
写真編集していてこんな事思ったことありませんか?
「一枚一枚編集するのは面倒だから、複数の写真一度に写真編集できないの?」って。その気持ち非常に分かります。僕も、Lightroomをインストールした頃は右も左も分からなかったので一枚一枚写真編集していました。でもね、痒い所に手が届く写真編集ソフトのLightroomで一括編集できない訳ないんですよね。もっと早く調べておけば作業時間の短縮になったのに。まぁ、今では遅かれ早かれ気付けて良かったと思っています。
そこで今日は、Lightroomで複数の写真に編集内容を適用させる方法について 解説したいと思います!
- 写真編集を複数の写真に適用させる方法
- 複数の写真を一括で書き出す方法
- Lightroom 複数の写真に編集内容を適用させる方法
目次
複数の写真に編集内容を適用させる方法
まず下準備として写真を一枚編集しましょう。今回はこの画像を使用したいと思います。4月上旬に撮影した雪景色です。この写真をレタッチします。今回は分かりやすいように大袈裟にレタッチしたいと思います。


写真編集ができたら [shift + 左右キー] で編集内容を適用したい写真を選択します。選択が出来ると下にある写真が表示されている、[写真選択バー]内の写真周りが白く変化するので分かりやすいかと思います。その後、補正パネルの下にあった [前の設定] が [同期] に変わったと思います。この同期をクリックしてくださいね。
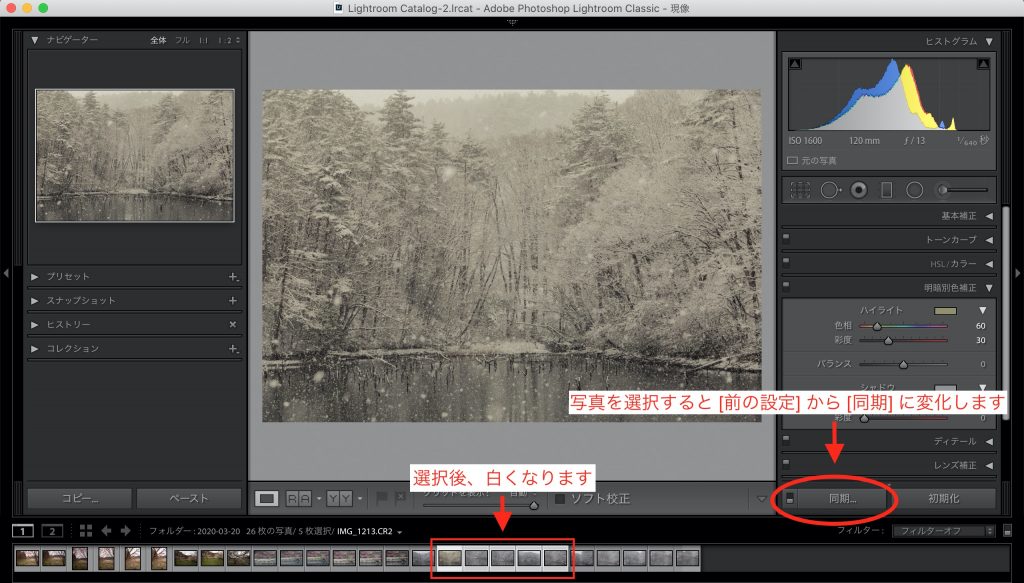
同期をクリックするとポップアップメニューが表示されるので、編集内容を同期させるチェック項目を確認してください。確認後、右下の同期をクリックすると選択した写真に編集内容が同期されます。
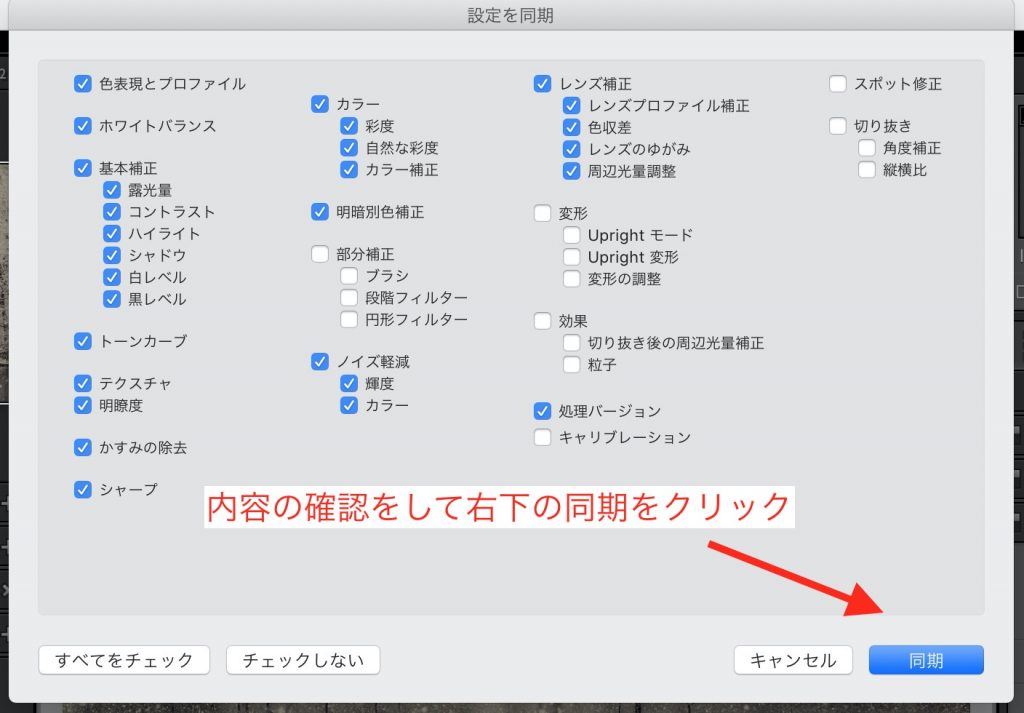
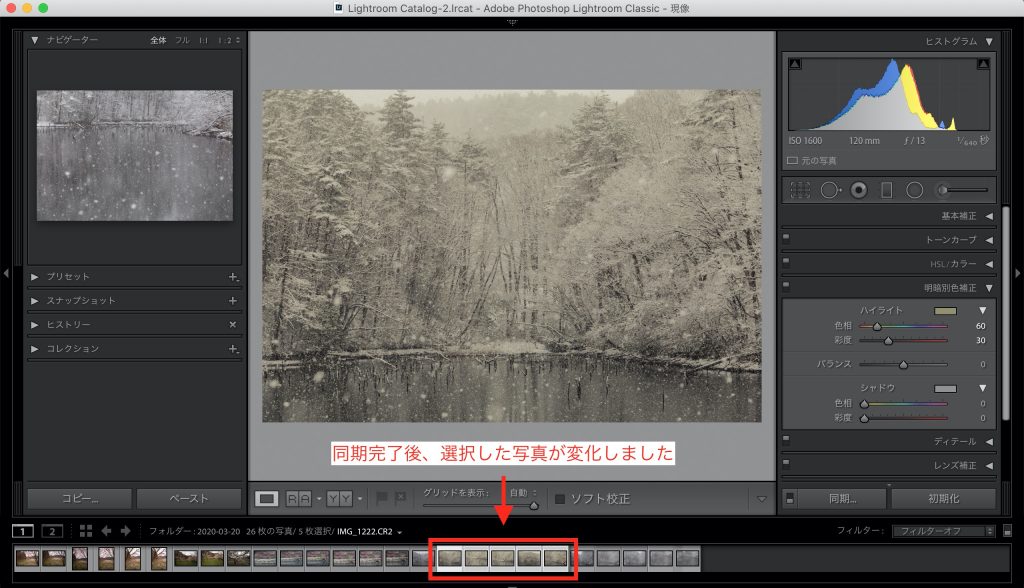
これで複数の写真に編集内容を適用する事ができました。思ったより簡単だと思います。では次に、この編集を適用した複数の写真を書き出してみましょう。
Lightroom 一括編集した写真を一括で書き出す方法
では先程編集した複数の写真をまとめて書き出してみたいと思います。方法は非常に簡単です。同期完了後、画面に戻ったら書き出したい写真が選択されているか確認し、メインメニューバーの [ファイル] を選択し、[書き出し] をクリックします。
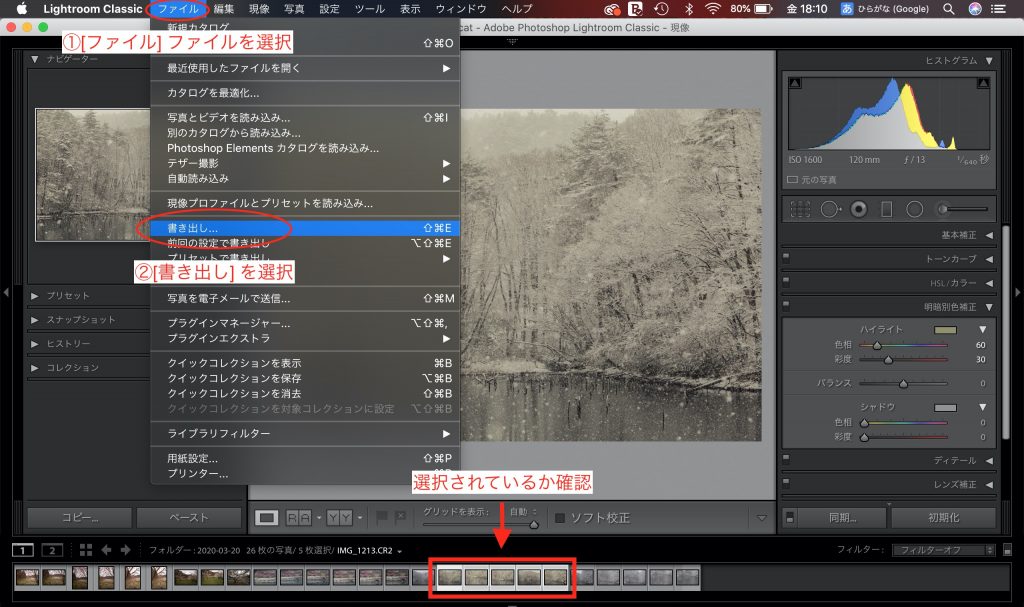
ポップアップメニューが表示されるので書き出し枚数と書き出し内容を確認して、OKなら右下の [書き出し] をクリックします。これで選択した画像が全て書き出されます。
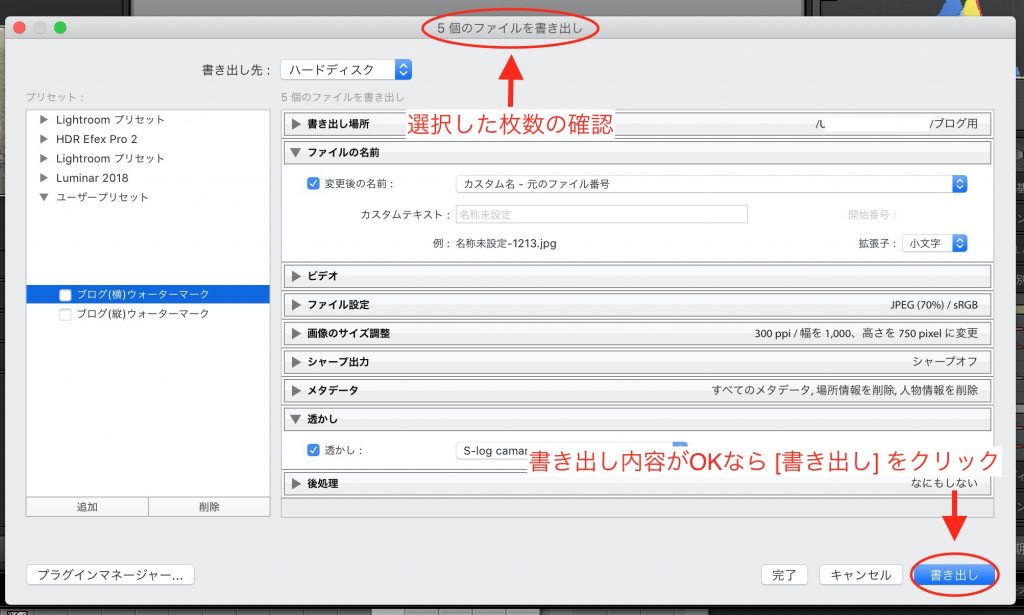
一括編集から一括書き出しまで説明しましたが意外と簡単ですよね。さすがLightroomさんです。
一括で写真編集をするメリット
では、なぜ写真を一括で編集する必要があるのかって事をお話していこうと思います。
まず、皆さんが撮影する際の状況を思い浮かべてほしいと思います。設定が同じで短時間に沢山の写真を撮影した際って、環境などの撮影条件がほぼ一緒なので構図意外の写り方ってほぼ似ていると思います。
その中からお気に入りの写真を一枚選んで、一枚だけ写真編集するなら問題ないかと思いますが、星景写真などでは複数枚の写真を合成させるので一枚一枚の写真の写りが違うと仕上がりに影響します。
ですが、何十枚もの写真を一枚一枚同じように写真編集するのは骨が折れますよね。そこで一枚だけしっかり編集して、残りの写真は一括で編集内容を同期させてしまえば作業効率が飛躍的にアップするわけです。
同期内容は選択できるので、大袈裟な話をすれば基本補正だけ同期させる事もできます、使い方次第で一括編集は非常に便利なツールになります。
一括で写真編集するデメリット
Lightroomだと良くも悪くも選択した写真が一括で編集されてしまう点がデメリットと言えます。「この写真にはこの編集を適用して、この写真にはこの編集は適用させないでおこう」って事が出来ません。小分けにする事で解決するかもしれませんが、場合によっては別で写真編集する必要があります。
- メリットとして作業効率が格段にあがる
- デメリットは、選択画像全てに編集内容が適用されるので個別編集ができない
Lightroom 画像を一括で編集から書き出しまで行う方法まとめ
写真編集を一括で行えるのは非常に便利で作業時間の短縮になります。忙しい現代人の強い味方になるのでぜひこのツールを使いこなしてくださいね。使い方もそこまで難しくないし、直感的に作業出来るのでこれを機に覚えてしまいましょう!





