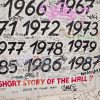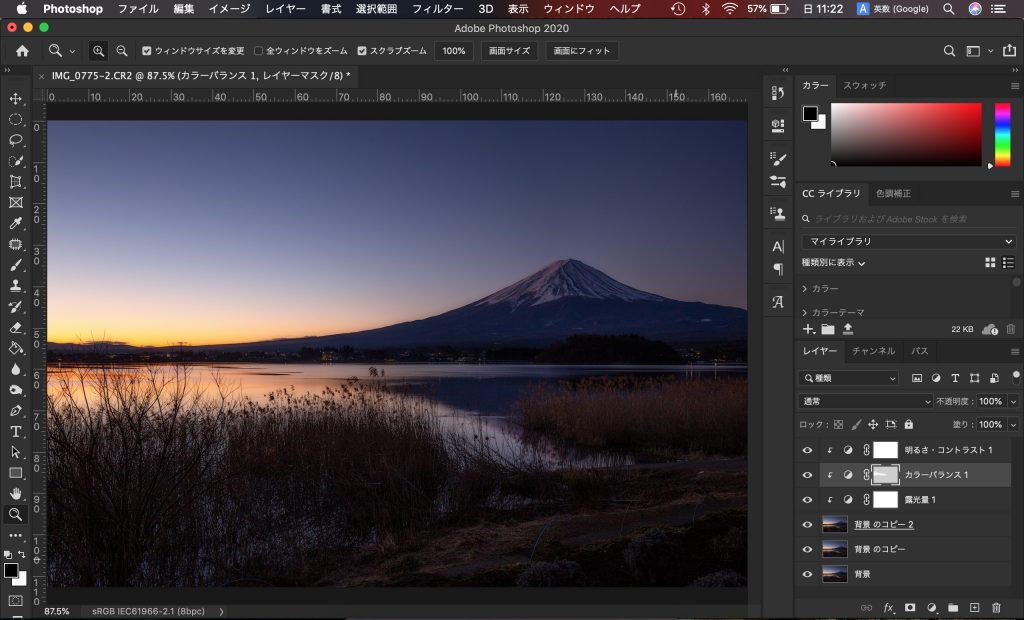
皆さん写真編集の オートン効果 ってご存知ですか?オートン効果はレタッチの手法としてかなり有名な手法なので覚えておくと幻想的な写真表現に一役買ってくれるはずなので勉強していきましょう。
そこで今日は、写真編集に於けるオートン効果について 解説したいと思います!
- オートン効果について
- オートン効果の編集方法
目次
オートン効果について

世の中にある写真の中で、柔らかい表現をしているのに輪郭線がしっかりしている写真を見たことがありませんか?それってもしかしたら、写真編集の際にオートン効果を適用しているかもしれません。
オートン効果とは、1980年代にカナダの風景写真家のマイケル・オートン氏によって考案された現像テクニックで柔らかな写真表現ながら輪郭線がしっかりしている、そんな写真表現に仕上がるのが特徴です。
オートン効果を適用させるのに昔はピントの合っている写真とピントをわざと外した写真を使用していたのですが、時代の流れでデジタルカメラの普及や写真編集ソフトの進化により、オートン効果と同じ様な表現が写真一枚で可能となりました。
では、その方法をみていきましょう。
Photoshop オートン効果のレタッチ
オートン効果はふわっとして輪郭線のハッキリしているといった特徴があるのでそれに適した画像を準備します。Photoshopで開く際に写真編集ソフトの [Camera Raw] が立ち上がるので、予め基本的なレタッチを行っておきましょう。
ちなみに、Photoshop Elements を使用している方はガイドモードの特殊編集に [オートン効果] が標準装備されているのでこれから説明する工程は必要ありません。それではPhotoshopでオートン効果を作成してみましょう。
Photoshopで画像を開く
基本的なレタッチが完了したら、[画像を開く] からPhotoshopのメイン画面へ飛んでくださいね。
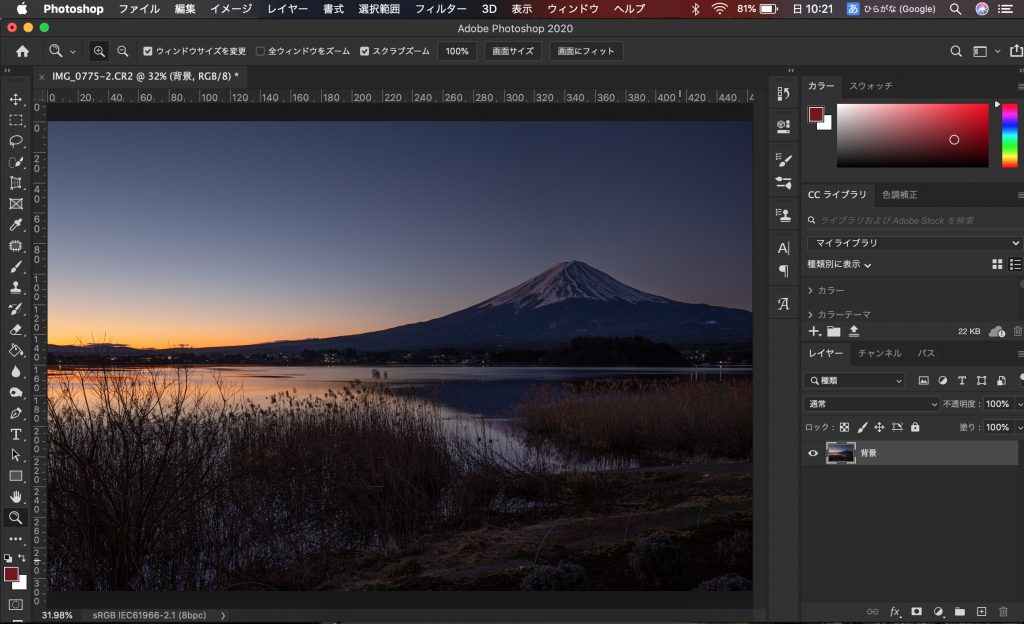
背景レイヤーをコピー後[描画モード]の変更
先程開いた、レイヤー名 [背景] をコピーします。コピーの仕方はコピーしたいレイヤーをドラッグして下部 [+] へ持っていきます。背景レイヤーコピー後、[背景のコピー] というレイヤーが作成されるので、[描画モード] を [スクリーン] へ変更してください。おそらく写真が明るくなったかと思いますが、それでOKです。
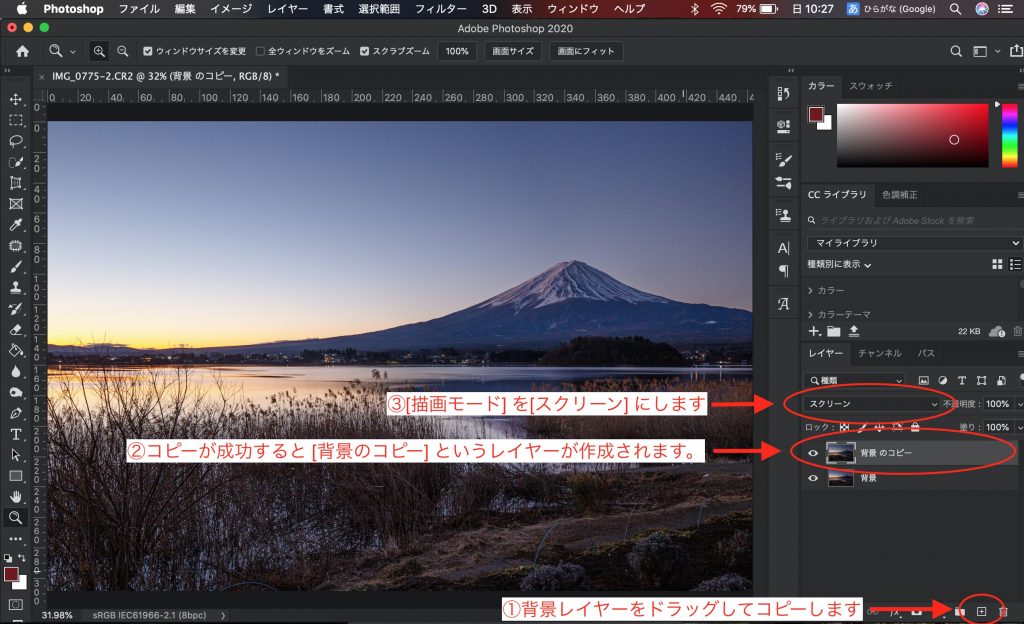
更に背景レイヤーをコピー、[描画モード]変更
先程作成した [背景のコピー] を更にコピーします。おそらく [背景のコピー2] というレイヤーが作成されるかと思います。新規作成された、[背景のコピー2] の [描画モード] を今度は [乗算] にします。写真のコントラストが上がって、シャドウ部分が暗くなったかと思います。それでOKです。後ほど調整しましょう。
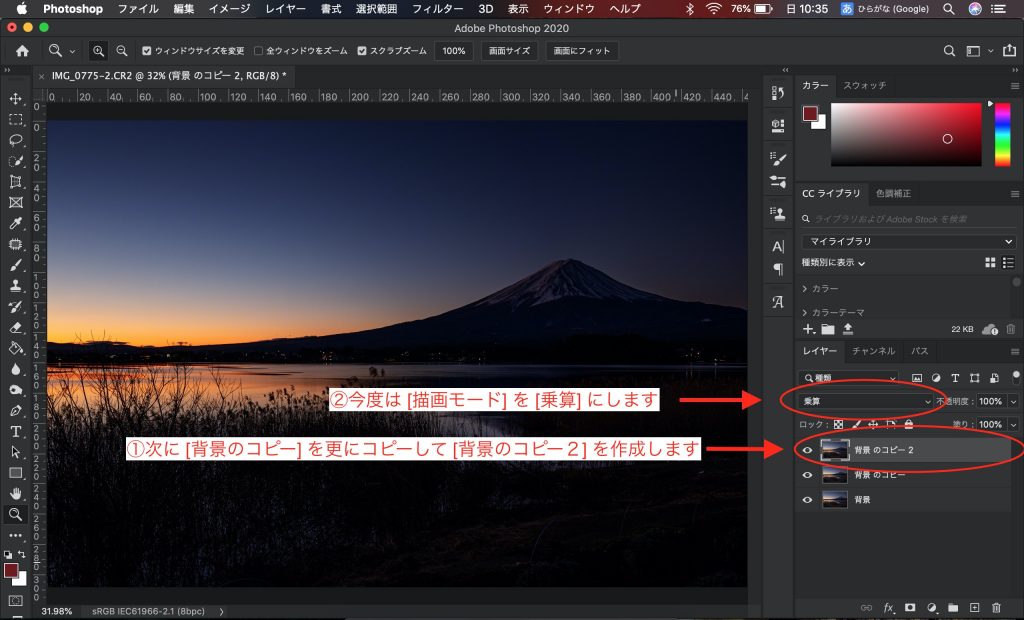
一番上のレイヤーを加工する
一番上のレイヤーを処理していきます。一番上のレイヤーを選択し、メインメニューバーの [フィルター] から [ぼかし] → [ぼかし(ガウス)] を選択してレイヤーにぼかし処理をしていきます。
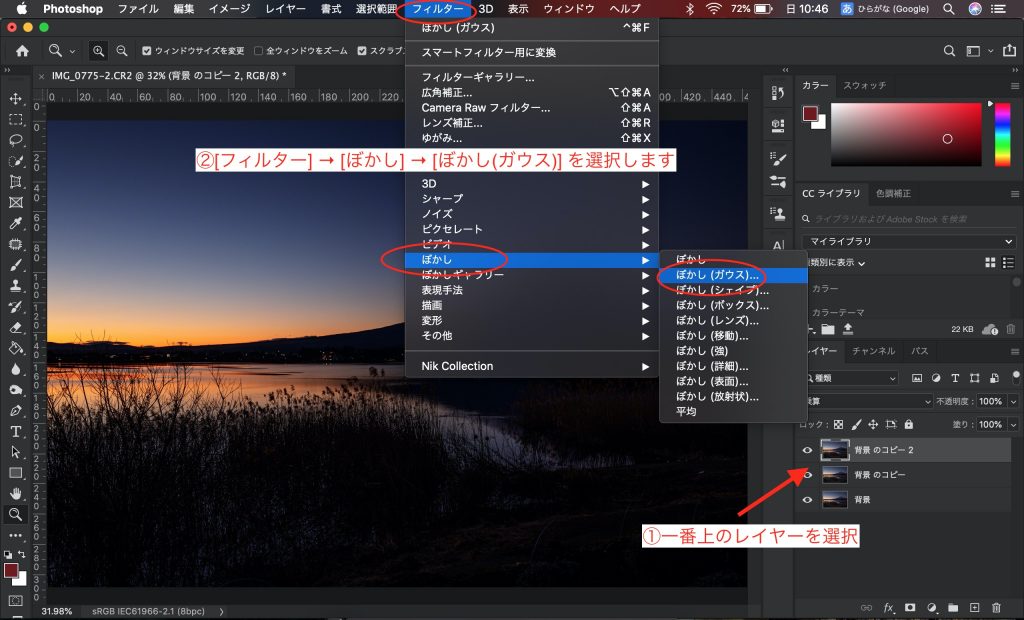
今回は [半径30.0] に変更しました、この辺は好みで変更してみてくださいね。ぼかし処理後、画像はぼかした分柔らかく変化したと思います。ぼかし効果ですね。
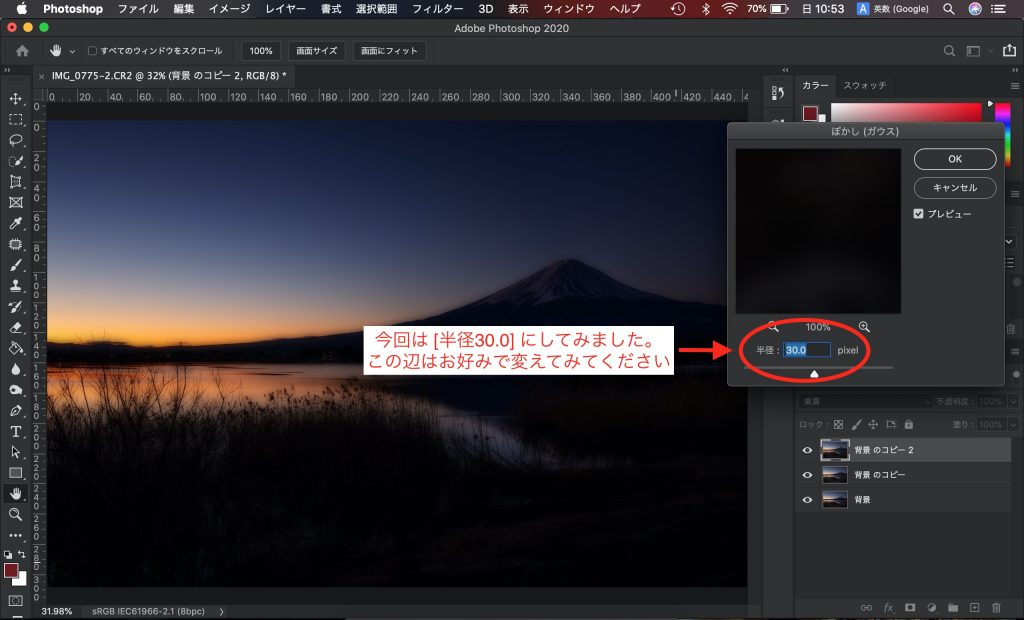
この一番上の乗算でぼかしたレイヤーと、上から二番目のスクリーンの画像を合わせて オートン効果 の完成です。
おそらく一番上のレイヤーの[不透明度] が100%のままだと効果が効きすぎているので微調整してくださいね。
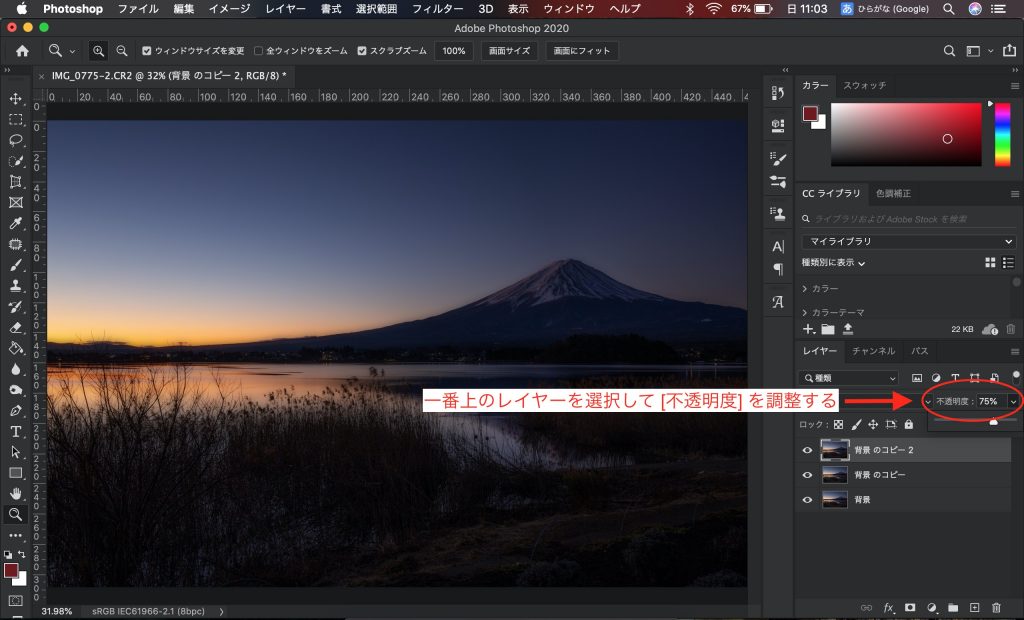
Photoshopで最後の調整を行う
オートン効果を適用させると全体のコントラストが強くなって、シャドウ部分が暗くなりすぎる傾向があるのでレタッチをしていい感じになるように調整しましょう!
で完成した画像がこちら!
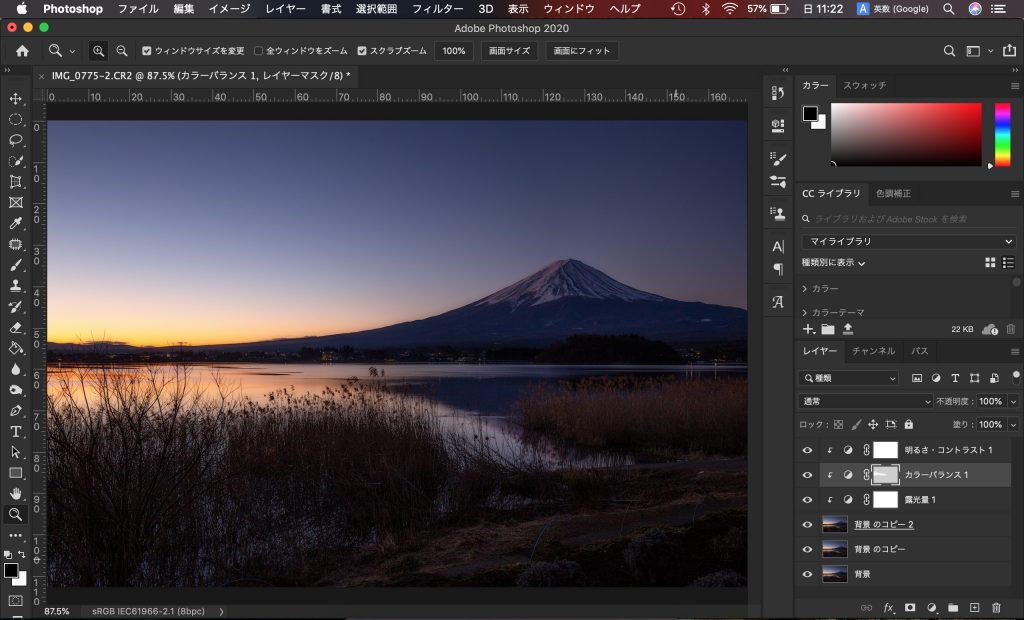
どうでしょうか?オートン効果前の画像と比べて柔らかい印象の写真になりましたよね。このようにオートン効果を用いる事で簡単に幻想的な写真表現が可能になります。
Photoshopでオートン効果を作成するまとめ
オートン効果はカメラがフィルム時代には非常に大変な作業だったと聞きました。現在ではデジタルカメラが普及し、その上写真編集ソフトの進歩もあって簡単にオートン効果を作成する事が可能になりました。
もし、あなたが撮影した写真を幻想的な写真にしたいのであればオートン効果は試してみる価値のあるレタッチ技法だと思います。
これを機にオートン効果の技法を覚えてみてはいかがでしょうか。